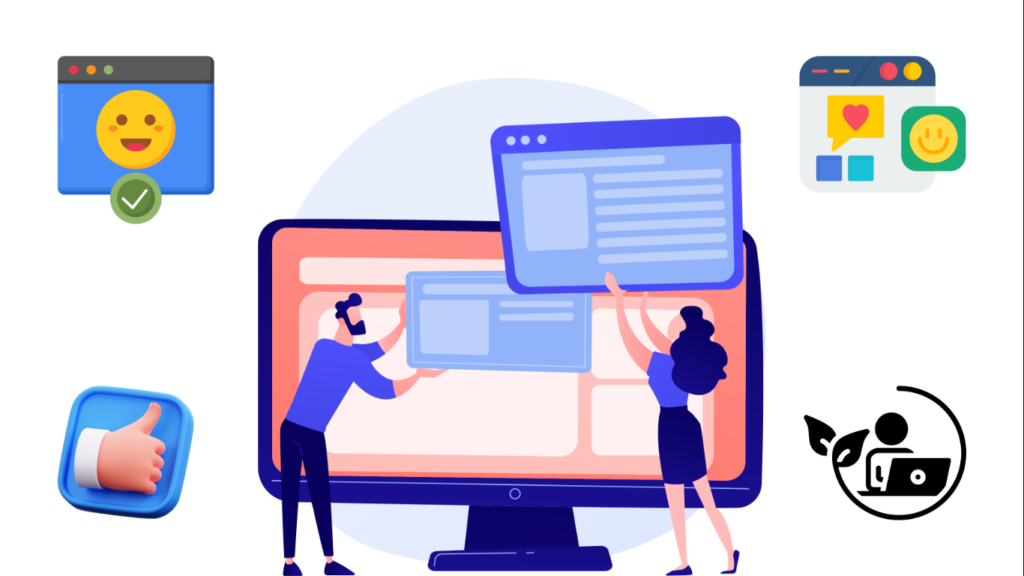Cách cài đặt máy Photocopy RICOH cho Win 8
Cách cài đặt máy Photocopy RICOH cho Win 8
Bước 1: Kiểm tra cấu hình máy tính
*Nhấp chuột phải vào biểu tượng My Computer (This PC) chọn properties

*Kiểm tra xem máy tính của mình win bao nhiêu Bit

*Nếu Win 64 Bit vào đường dẫn bên dưới download driver:
http://support.ricoh.com/bb/html/dr_ut_e/apc/model/mp40/mp40.htm?lang=en

*Nếu win 32 Bit vào đường dẫn bên dưới kéo xuống cuối chọn phần Windows download driver:
http://support.ricoh.com/bb/html/dr_ut_e/apc/model/mp40/mp40.htm?lang=en

*Download driver xong nhớ giải nén file.
Bước 2: Tiến hành cài đặt driver cho máy in:
*Vào Control Panel chọn phần View devices and printer

*Chọn Add a printer:

*Chọn The Printer That I Want Isn’t Listed

*Chọn như hình bên dưới bấm next 2 lần:

*Chọn phần Have Disk… như hình để chọn đường dẫn đến driver vừa tải cho máy in:

*Khi xong sẽ ra như hình dưới bấm next:

*Nhớ chọn Do not share this printer như hình rồi mới bấm next rồi bấm tiếp finish:

Bước 3: Cài đặt khổ giấy với đường dẫn cho máy in
Trong PAPER SIZE : Chọn A4 --> OK

CHỌN KHAY GIẤY
Trong tab DEVICE SETTINGS : chọn A4 cho các mục AUTO SELECT BY PRINTER , BY PASS TRAY, TRAY 1, TRAY 2 …. --> Click OK

Bước 4: Cài đặt password cho người dùng cho chức năng Printer
- Nhập tên user (đã set trên máy in)
- Job type: chọn Locked Print
- Nhập password (đã set trên máy in)
- Log: chọn Enable
- Nhập User code : nhập lại Pass đã set trên máy in

Các Tin Khác
- Cho thuê máy photocopy tại huyện Lạng Giang năm 2022
- Dịch vụ cung cấp linh kiện máy photocopy chính hãng, giá rẻ
- Driver máy photocopy Konica Bizhub 754e
- cho thuê máy photocopy sự kiện hội thảo
- Số liệu Hóa Tài Liệu
- Những điều có thể bạn chưa biết về dịch vụ cho thuê máy Photocopy
- Dịch vụ in nhanh lấy ngay tại TC GROUP
- BẢNG TRA LỖI MÁY IN LAZE MÀU RICOH 430/431DN
- Chia sẻ các thông số kỹ thuật của máy Photocopy Ricoh 6001
- Tìm hiểu về máy photocopy công nghiệp