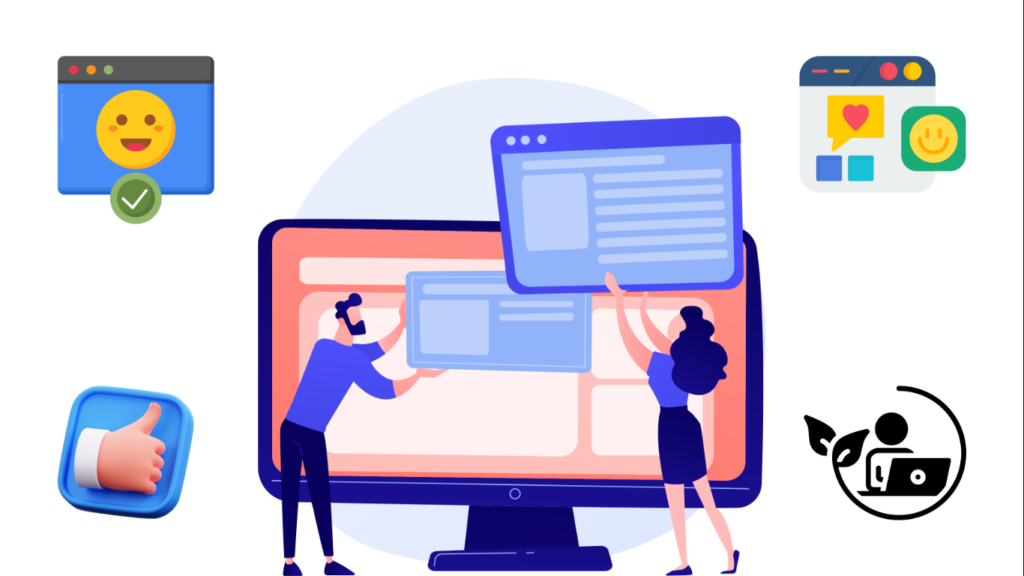Hướng dẫn cài Scan máy photocopy Ricoh trên Win 10
Không phải ai cũng có thể biết cách cài scan máy Photocopy trên Win 10, bởi do khoa học ngày càng phát triển nên máy tính của chúng ta luôn phải cập nhập những phiên bản Win khác nhau. Có thể bạn biết cài trên Win 7, Win 8 nhưng lại không biết cài trên Win 10. Vì vậy, bài viết dưới đây chúng tôi sẽ hướng dẫn cho bạn cách cài Scan máy photocopy trên Win 10 đơn giản nhất mà không cần phải gọi kỹ thuật đến.
Trước khi bạn cài Scan bạn phải kiểm tra xem máy tính của mình có kết nối được với máy Photocopy Ricoh hay không. Để kiểm tra bạn nhấn vào nút Start vào Run rồi gõ CMD nhấn Enter. Gõ tiếp câu lệnh Ping <địa chỉ IP máy photocopy> enter. Ví dụ cụ thể:
Địa chỉ 192.168.10.200 là địa chỉ máy Photocopy của bạn. Bạn hãy gõ theo câu lệnh Ping 192.168.10.200 nhấn enter, nếu xuất hiện lệnh báo Reply... thì kết nối, còn báo Request time out hoặc Destination Unreachable thì bạn chưa cài Scan được.
Còn dưới đây là cách cài Scan trên Win 10:
Bước 1: Tạo một mục Forder có tên Scan, bạn có thể đặt ở danh mục Desktop máy tính, sau đó bạn share full quyền cho thư mục đó: Every one full Control.
Bước 2: Bạn vào Control Panel chọn Windows Firewall và tắt nó đi.
Bước 3: Vào trang web quản lý của máy Ricoh, mở trình duyệt Chrome gõ địa chỉ máy Photocopy vào. Ví dụ: 192.168.10.200 sẽ hiện lên giao diện màn hình quản lý của Ricoh.
Bước 4: Nhìn góc bên phải ở phía trên có chữ Login. Nhấp vào bạn đăng nhập với tên. User: Admin, pass: (Để trống).
Bước 5: Nhìn phía bên tay trái có mục Address Book bạn hãy Click vào và chọn Add User
Bước 6: Gõ tên người dùng vào Name, gõ một tên bất kì vào Key Display . Với 2 phần này bạn có thể gõ bất kì gì cũng được (Key Display: Là tên sẽ xuất hiện trên màn hình Ricoh).
Bước 7: Tại mục Folder Authentication bạn gõ User name trong User Account và mật khẩu. Mật khẩu này chính là mật khẩu mở máy tính của bạn nếu không có thì bạn hãy bỏ qua.
Bước 8: Tại mục Path bạn điền đường dẫn tới thư mục Scan bằng cách:
Click chuột phải chọn My Computer chọn Properties xem tên máy là gì, sau đó bạn vào Start -> Run -> \\ tên máy tính. Ví dụ trên máy tính là kinhdoanh gõ \\kinhdoanh\Scan.
Bước 9: Bấm Save and Add Another. Logout
Đến đây là bạn đã hoàn thành, bạn hãy vào máy Photocopy Ricoh bỏ thử 1 file vào Scan xem thế nào. Khi scan bạn hãy chọn tên nhân viên rồi nhấn Start, File sẽ được gửi về thư mục Scan.
Trên đây là các bước hướng dẫn cách cài Scan trên HĐH Win 10, chúc các bạn thành công. Nếu bạn có bất kỳ câu hỏi hay vấn đề nào liên quan đến máy Photocopy hãy liên hệ cho chúng tôi qua hotline
Nếu không muốn quan tâm tới việc cài scan hoặc không muốn vấp phải những khó khăn trong việc cài scan các bạn có thể tham khảo dịch vụ cho thuê máy photocopy của chúng tôi: https://ricohviet.vn/cho-thue-may-photocopy
Các Tin Khác
- Gói dịch vụ click Charge khi mua máy photocopy mà bạn nên biết
- Driver máy Ricoh Pro C7100/C7110
- Tại sao nên mua cụm trống ( Drum Unit) Konica chính hãng ?
- Cho thuê máy photocopy tại quảng nam
- Hướng dẫn sử dụng máy Ricoh MP C6501/7501
- Dịch vụ thuê máy photocopy giá rẻ tại Quận Ba Đình - Hà Nội
- CÁC LỖI THƯỜNG GẶP CỦA MÁY PHOTOCOPY
- Tài liệu hướng dẫn sử dụng máy photocopy màu Konica C284e/C224e/C364e/C454e/C554e
- Tải Driver máy Ricoh 4002/5002
- Địa chỉ cung cấp linh, phụ kiện máy in rẻ nhất tại Hà Nội