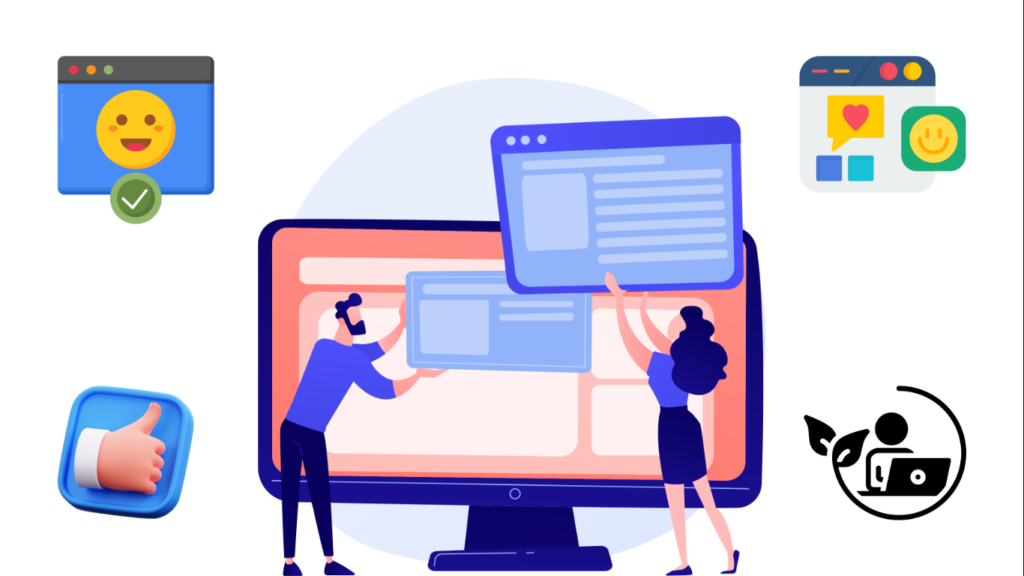Hướng Dẫn Scan win 8.1 win 10 trên laptop và PC
Hướng Dẫn Scan win 8.1 win 10 trên laptop và PC
Hướng dẫn scan trên win 8.1 win 10. nó cũng tương tự như việc cài scan trên win 7 hay xp, Nhưng bạn cần phải thêm 1 vài bước nữa. Vì bắt đầy từ win 8 trở nên thì bạn không thể cài scan thông qua phương thức SMB như bình thường được nữa. Mình sẽ hướng dẫn các bạn cách mở phương thức SMB trong win 8, 10. Nêu bạn làm theo mà không được hay liên hệ công ty Ricohviet chúng tôi, chúng tôi sẽ hỗ trợ hoàn toàn miễn phí.
Bạn nên Xem Hướng dẫn cài scan trên win 7.
Bước 1 bạn vào RUN và gõ REGEDIT bạn bấm vào ok nó sẽ ra 1 hội thoại mới.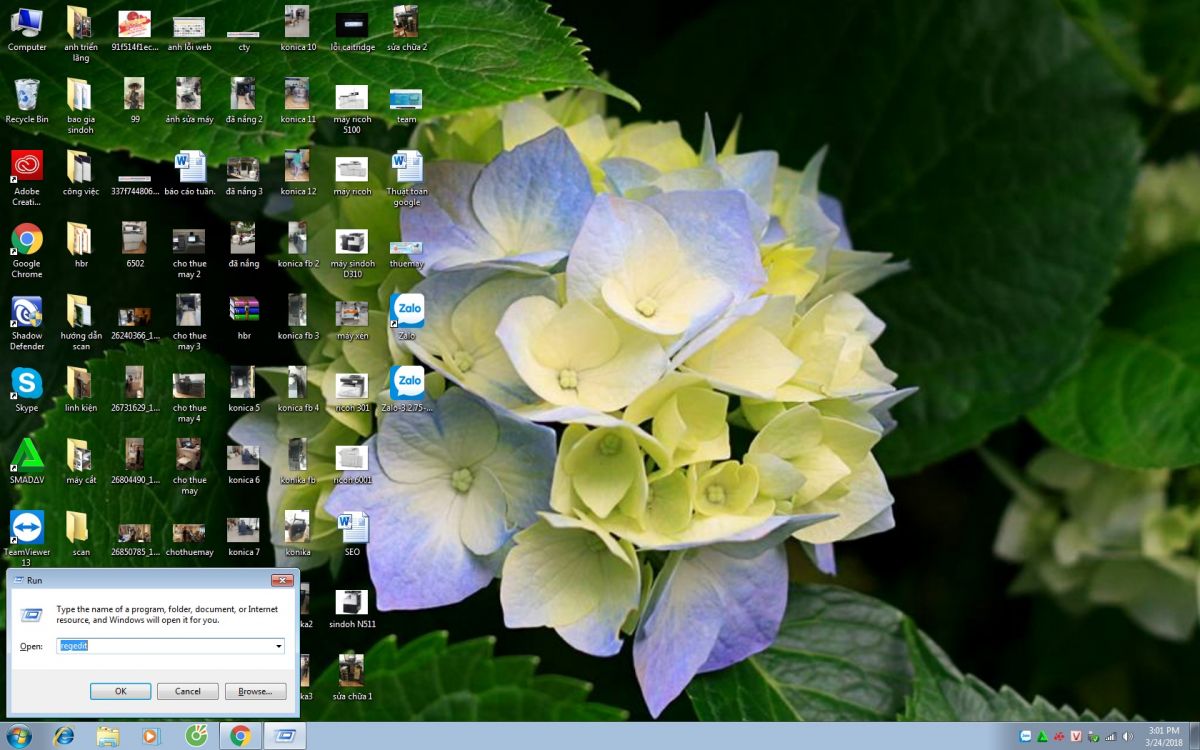
ở hội thoại nay bạn vui lòng chọn Hkey_LOCAL_MACHINE như hình ảnh bên dưới mình làm.
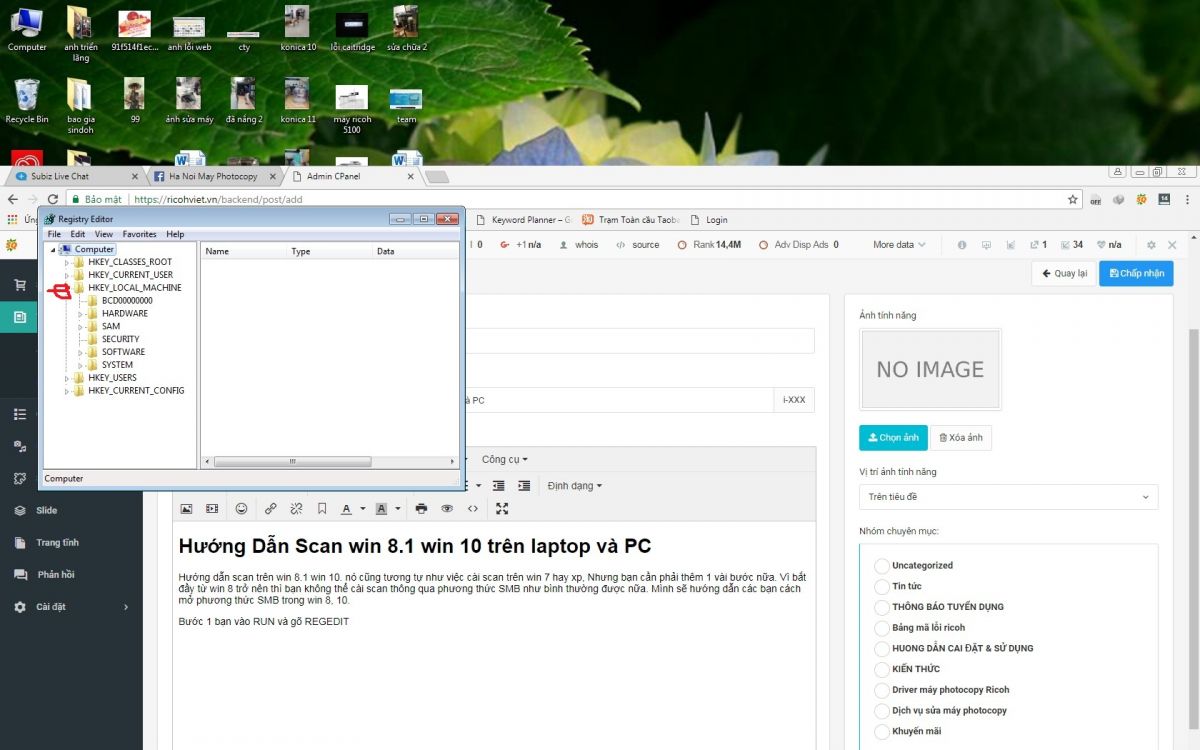
và tiếp theo bạn chọn vào SYSTEM như ảnh bên dưới mình làm nhá các bạn.
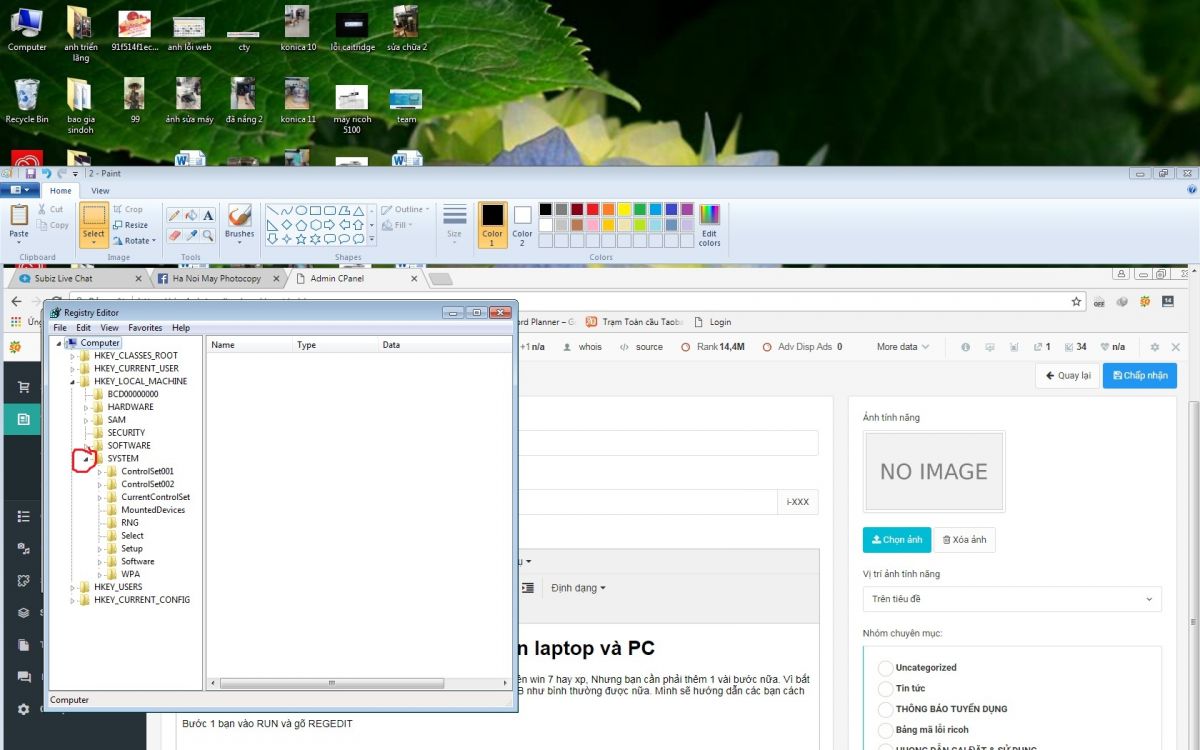
Tương Tự bạn Chọn CURRENTCONTROLSET như hình bên dưới.
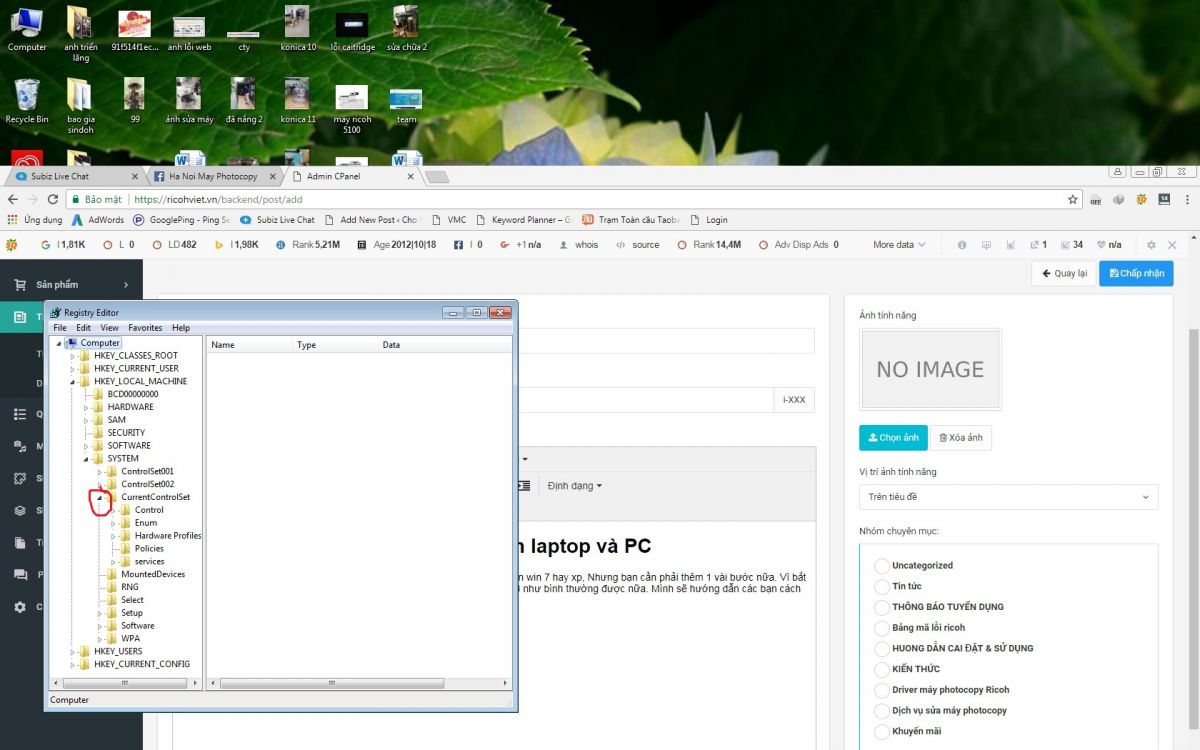
tiếp theo bạn chọn vào Sevices hộ mình nhá.
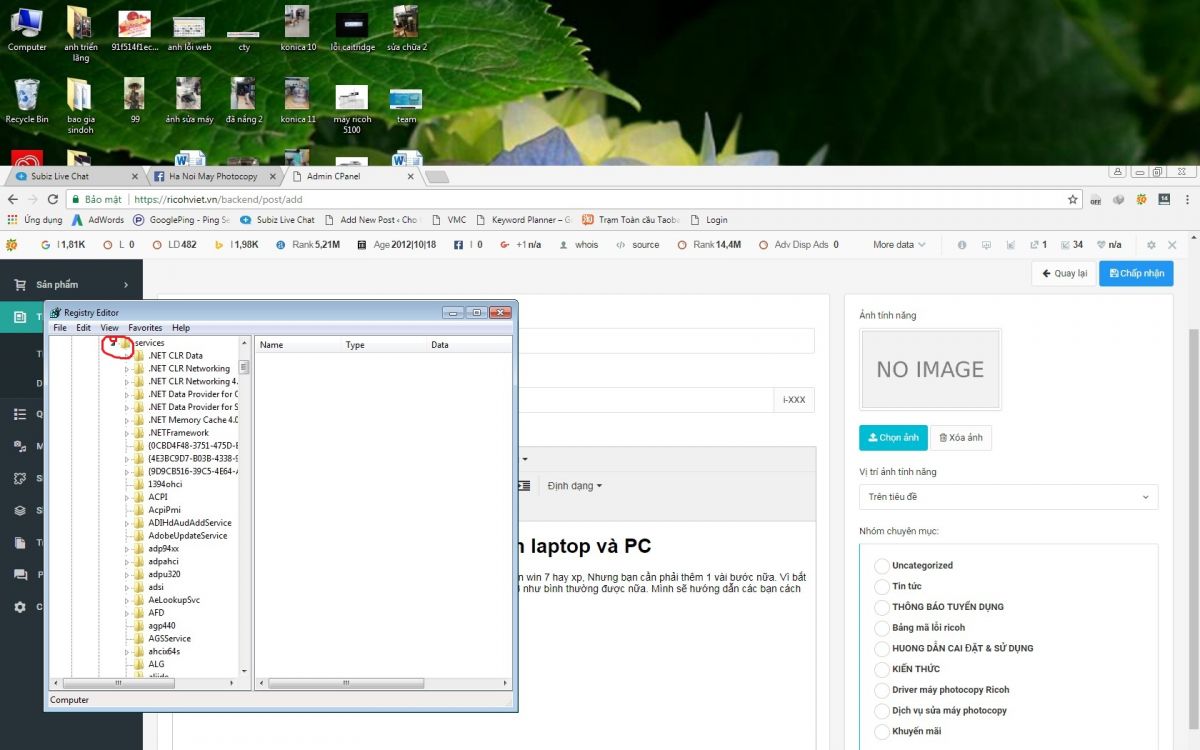
ở seviecs bạn kéo xuống dưới tìm folder LanManSever ---> chọn Parameters bạn click chuột phải vào khoảng trống bên phải bạn.
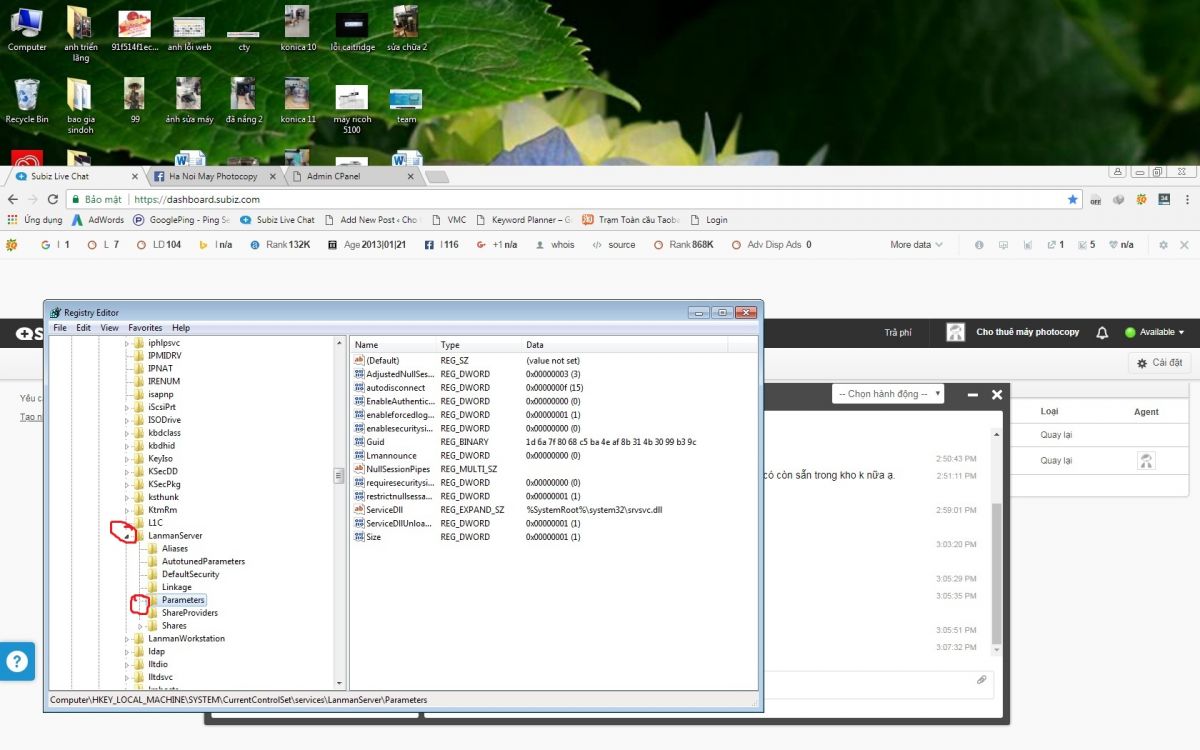
bạn chỉ chuột vào NEW ----> chọn DWORD ( 32bit ) value Hoặc Chọn QWORD ( 64 bit ) value
DWORD ( 32 bit ) value: là danh cho các bạn dùng bản win 32 bit
QWORD ( 64 bit ) value: là dành cho các bạn dùng bản win 64 bit
sau khi bấm vào QWORD 64 bit thì bạn sẽ đc ra 1 thư mục con bạn sẽ đặt tên Là: SMB1
tượng tự bạn làm thêm 1 lần nữa và đặt tên là: SMB2
sau đo bạn bấm vào 2 cái thư mục bạn vừa tạo ra chỉnh chúng từ 0 thành 1 thế là bạn đã tạo xong phương thức SMB để hoạt động trong win 8,10 rùi.
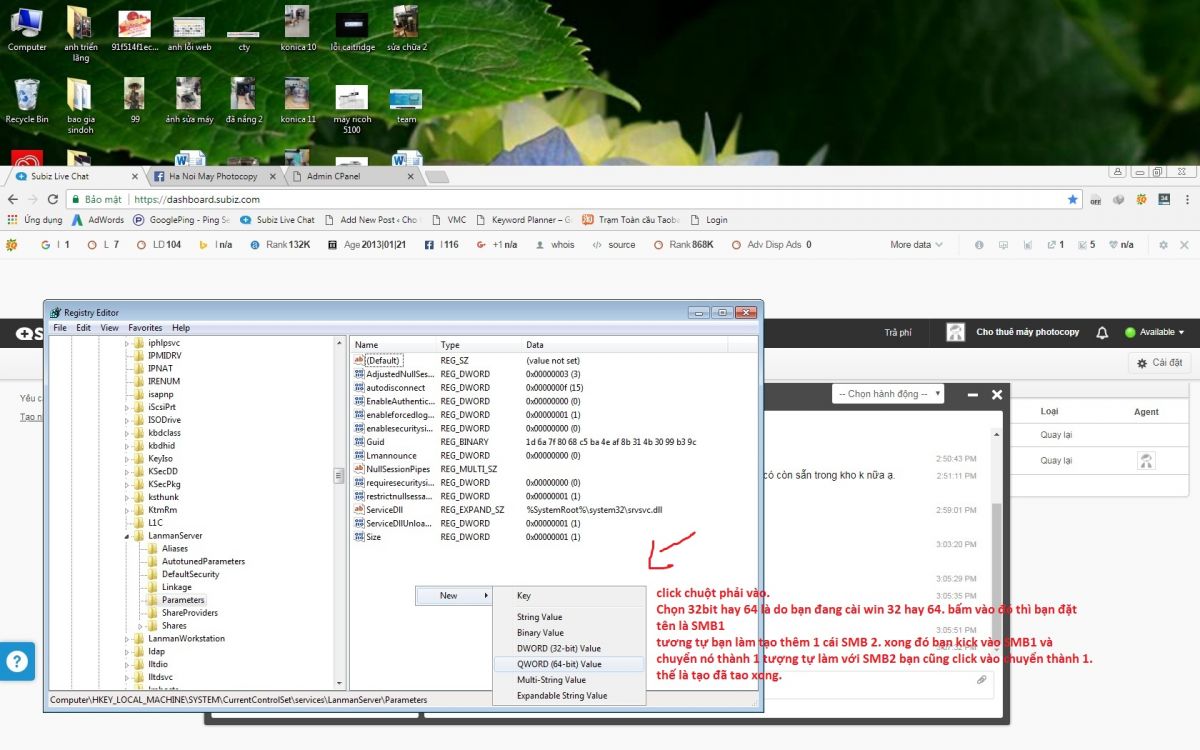
Đối với win 10 thì các bạn ở phần Login user Name thì là tên USER của máy tính trứ k phải là tên Máy cửa cái máy tính ý.
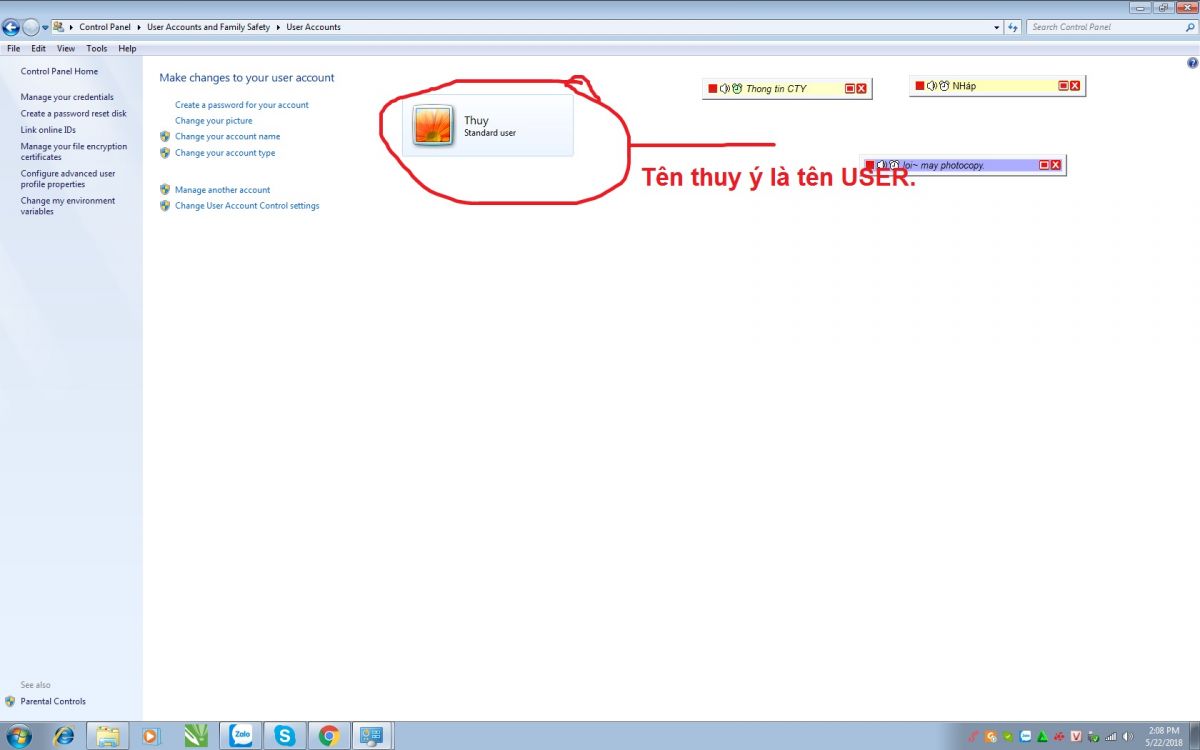
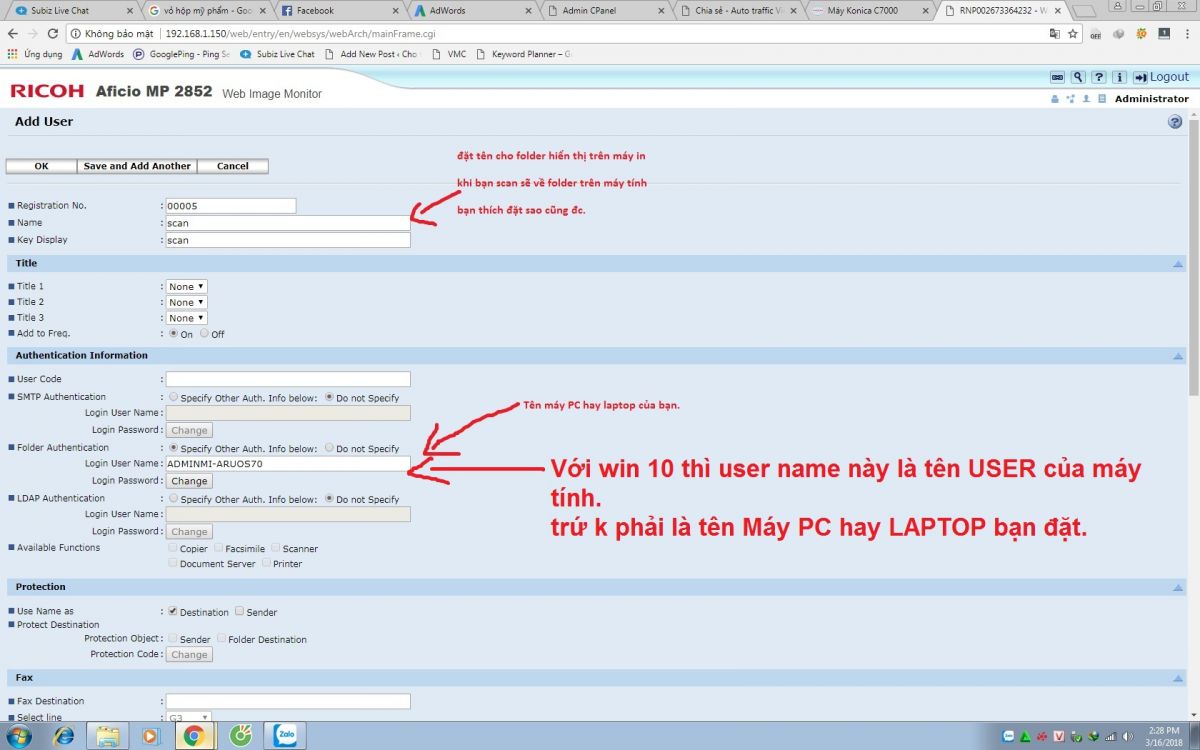
Sau khi các bạn làm xong các bước như ảnh mình hướng dẫn thì các bạn chỉ cần làm tương tự như bạn cài trên win 7 là sẽ scan được.
đây là bài Hướng dẫn cài scan trên win 7. nêu bạn đã làm theo mà không được bạn có thể liên hệ với chúng tối để được hỗ trợ hoàn toàn miễn phí.
Nếu không tự làm được, bạn có thể sử dụng dịch vụ cài đặt scan tận nơi của chúng tôi với giá 200.000 (cho 3 máy tính) với cái khu vực nội thành Hà Nội.
Chúng tôi chuyên bán và cho thuê máy photocopy Ricoh - Sindoh - Xerox - Konica
Các Tin Khác
- Cho thuê máy photocopy tại Hải Phòng
- Driver máy màu Konica Bizhub C284e/C224e/C364e
- Cho thuê Máy photocopy Quận Đống Đa
- Tải Driver máy ricoh MP C6502/Mp C8002
- NĂM NHIỆM VỤ VỚI MÁY PHOTOCOPY
- Driver máy photocopy Ricoh MP 2001L/2501L
- Tải Driver máy Konica Bizhub 558
- Dịch vụ Scan tài liệu cho văn phòng
- Dịch vụ cho thuê máy photocopy tại huyện Tam Kì, Quảng Nam
- Hướng dẫn photo trên máy in Konica