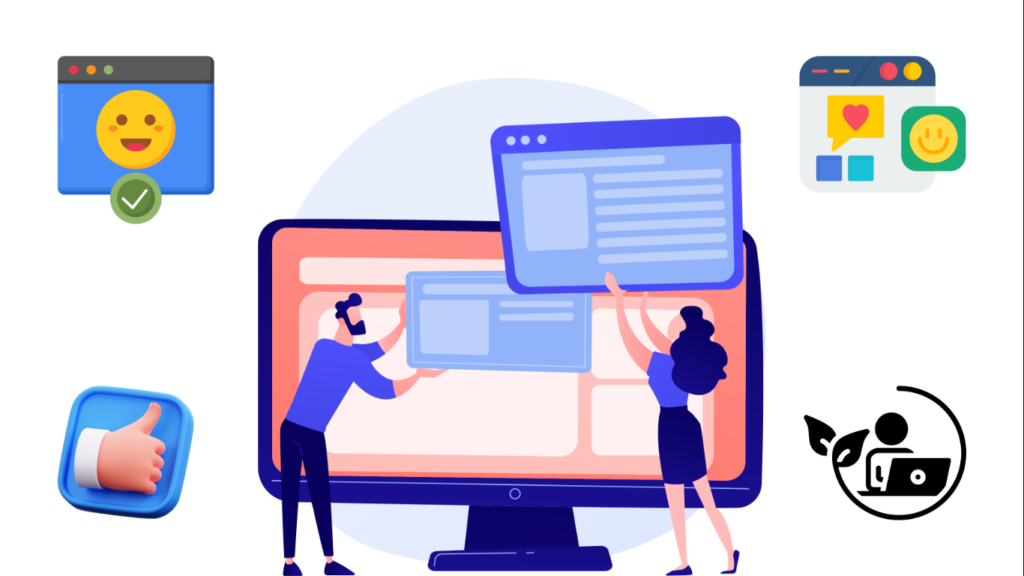Hướng dẫn Scan folder từ máy photocopy về máy tính trên Win 7, 8 , 10
Hướng dẫn Scan folder từ máy photocopy về máy tính trên Win 7, 8 , 10.
Xem thêm: scan folder Konica
Xem thêm: danh mục hỗ trợ in scan các dòng máy photocopy
Trước khi tới bài hướng dẫn mọi người chú ý tắt hết tường lửa
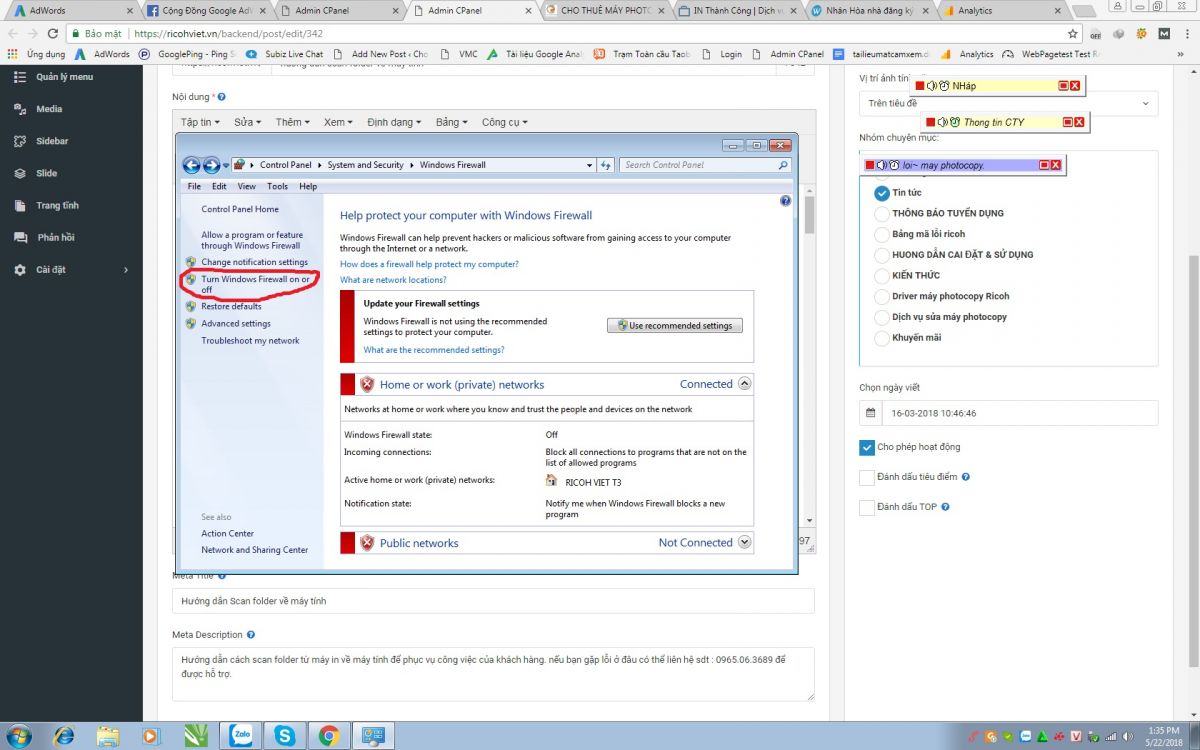
và chế độ password protected shareing về tunr off
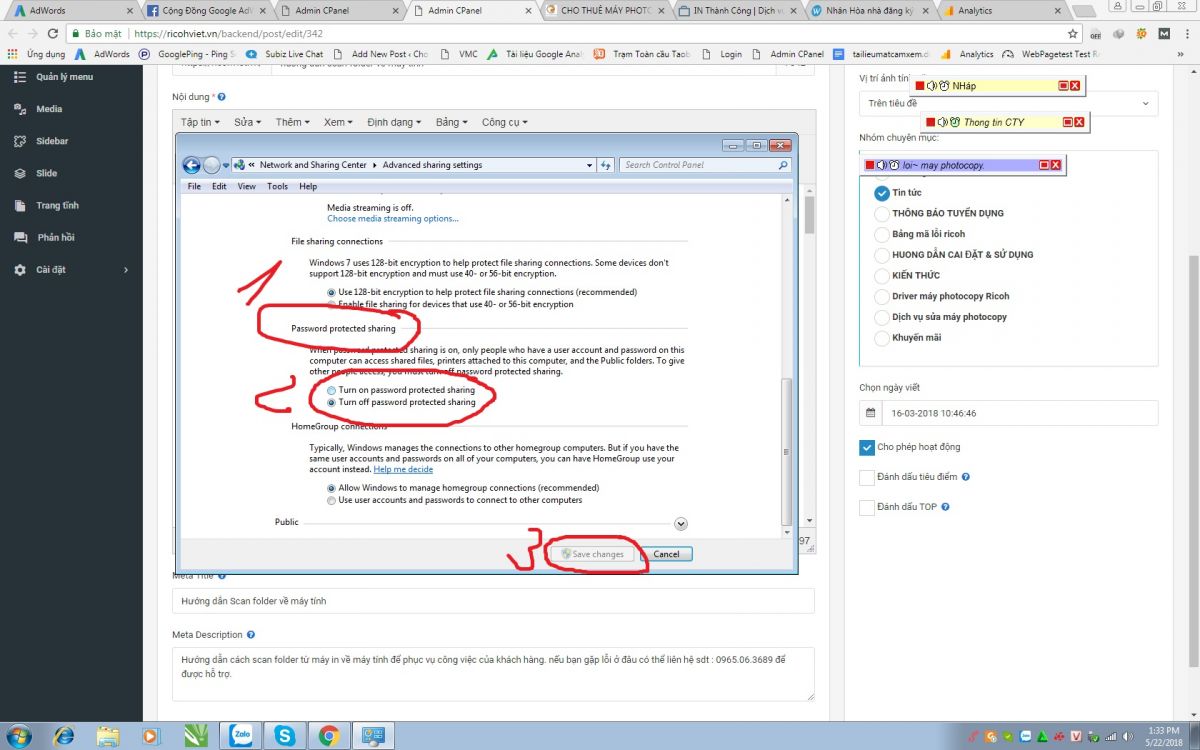
Sau khi tắt xong thì ta bắt đầu thực hiện nhứng bước tiếp theo như mình hướng dẫn.
Hướng dẫn Scan folder Cho dòng máy photocopy ricoh Trên win 7. Chúng ta sẽ vào bắt đầu vào bài hướng dẫn luôn. đầu tiền bạn phải làm là. Bạn phải tạo và Share folder bạn muốn scan tới máy in để kết nối.
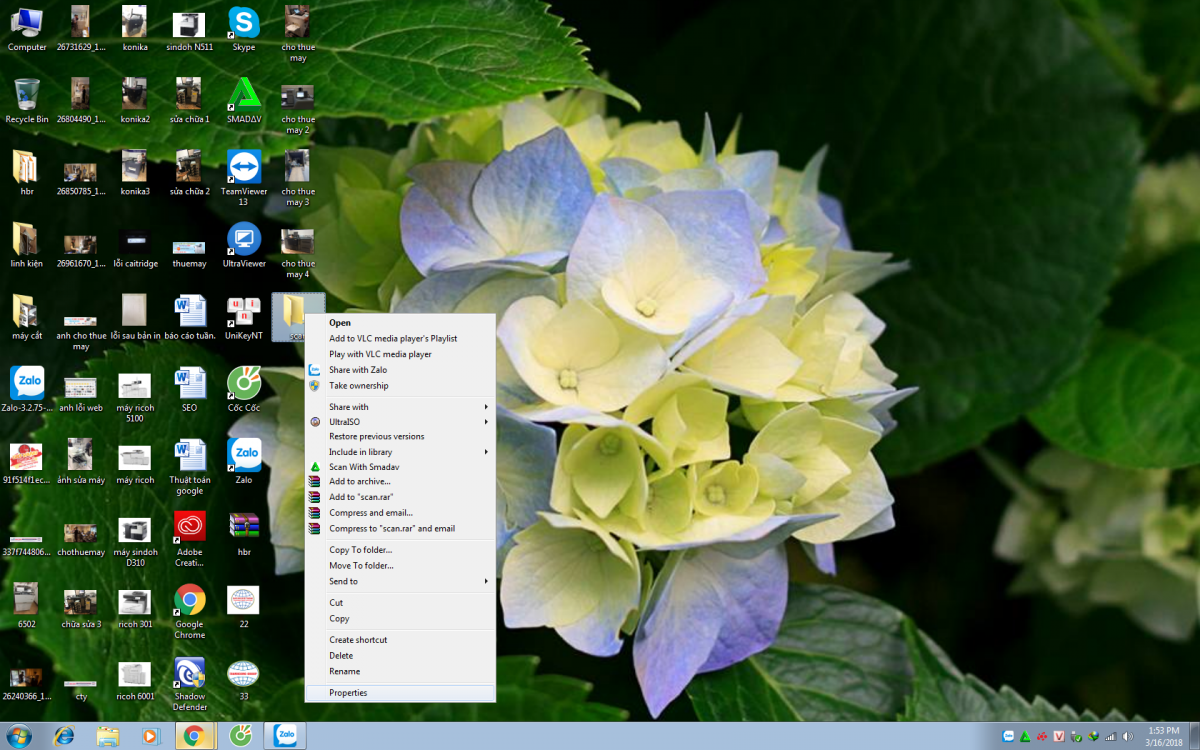
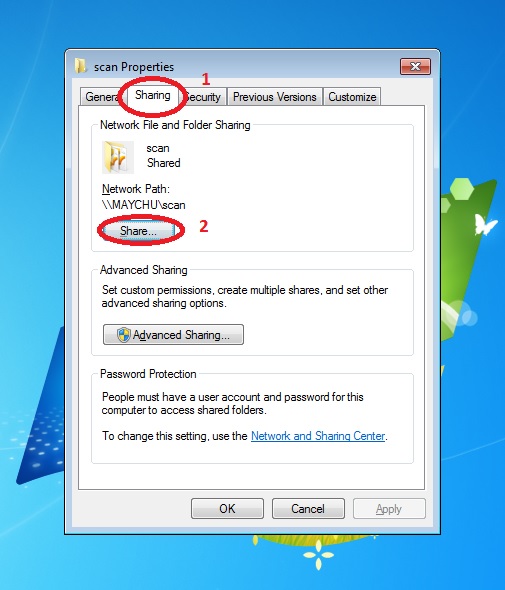
Chuột Phải vào thư mục và chọn properties chọn qua tab Share Chọn Share và Chọn everyone và chỉ vào everyone chọn Read/Write tiếp tục bạn chọn Share ở dưới và Chọn Done.
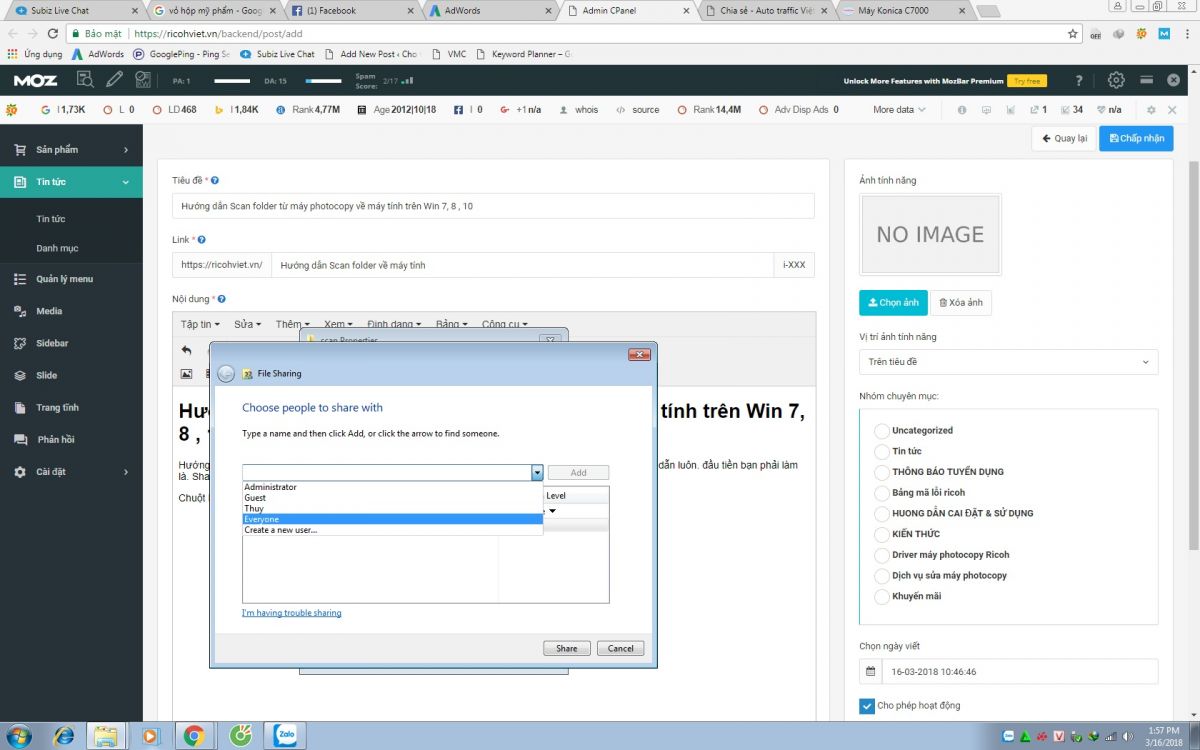
Bạn Nhớ đọc hết những gì mình viết để có thể hiển hết cách bước làm.
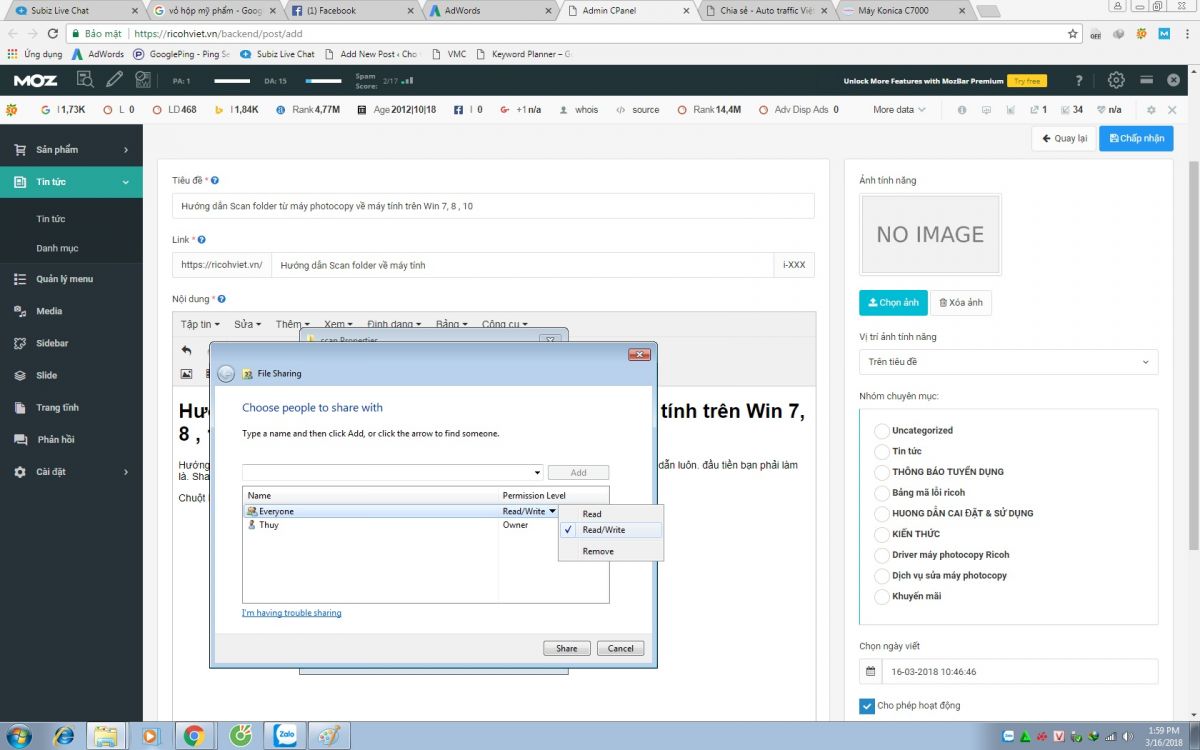
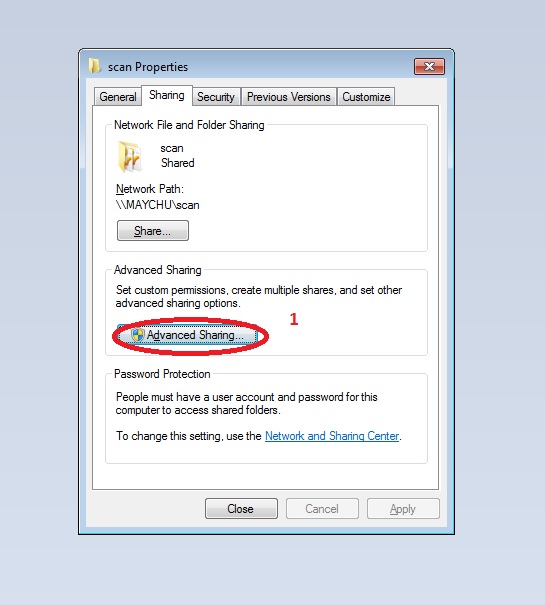
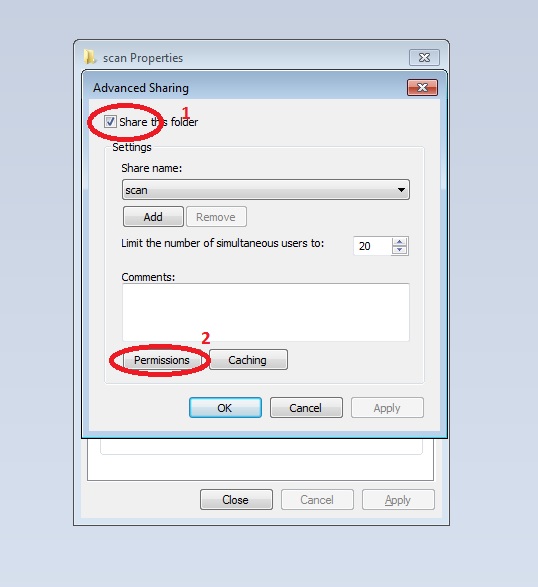
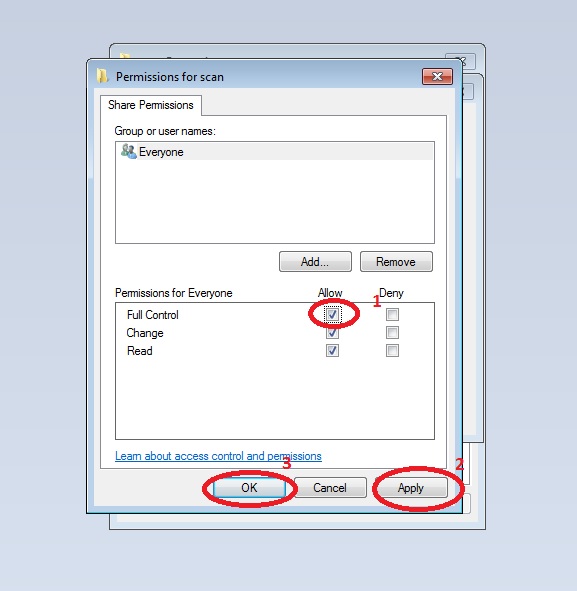
bước cuối share file nay bạn chỉ cần Apply và ok xong rùi bạn bắt đâu ra ngoài mở trình duyệt và gõ IP máy in và và làm theo.
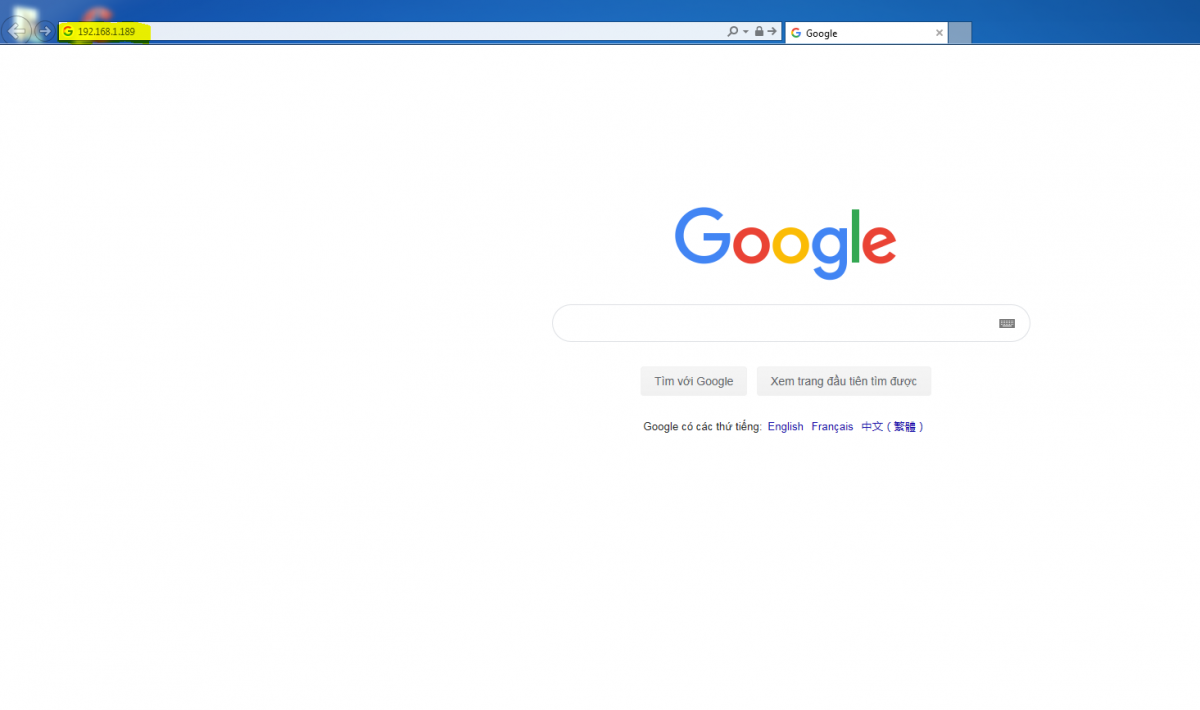
Bước tiếp theo thì bạn vào trình duyệt Internet Explorer -> bạn gõ địa chỉ IP : 192.168.1.189 đấy là IP của mày mình. của máy photocopy vào và ấn enter.
Bước tiếp theo mời bạn nhìn lên góc phải màn hình có chữ Login bạn bấm vào ID: admin pass: " để trống "
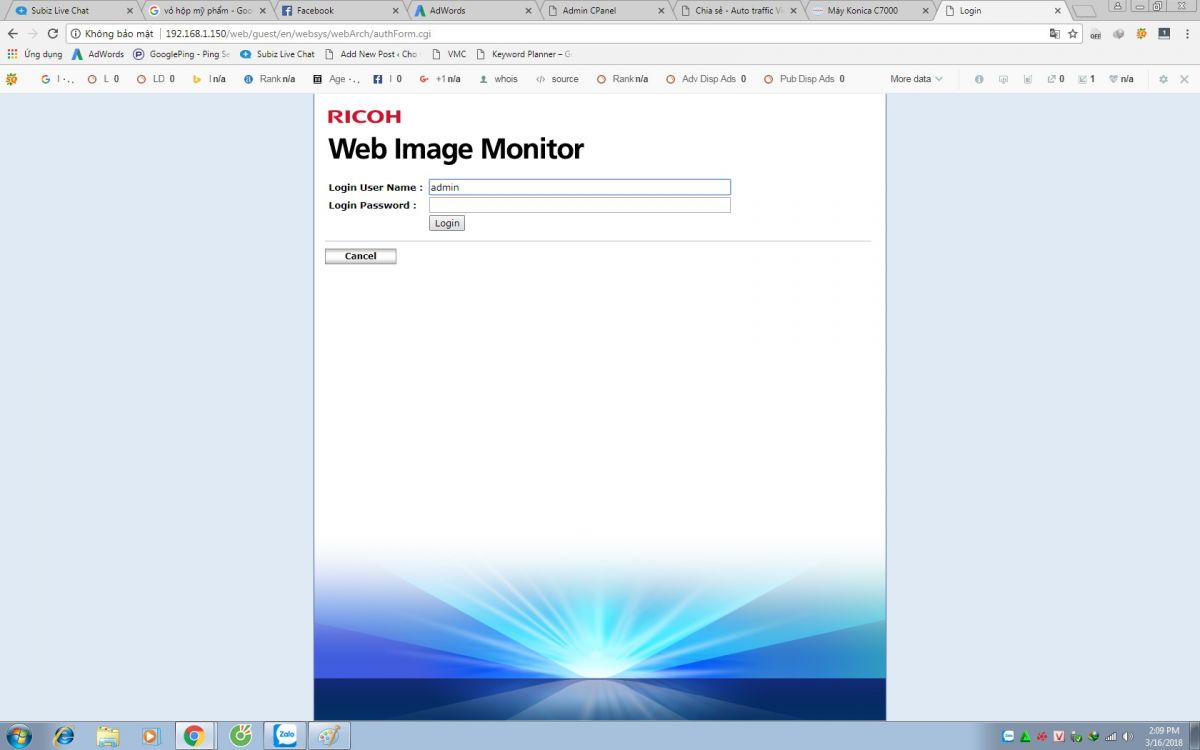
Tiếp theo bạn nhìn góc bên trái màn hình bạn sẽ thấy mục " Address Book " vào trong bạn sẽ thấy 1 giao diện và bạn tìm tới mục " add user "
Nếu nó k hiện ở ngay ngoài thì bạn bấm vào mấy cái ở bên ý sẽ trỏ ra 1 hàng thì bạn chọn vào mục " Address book "
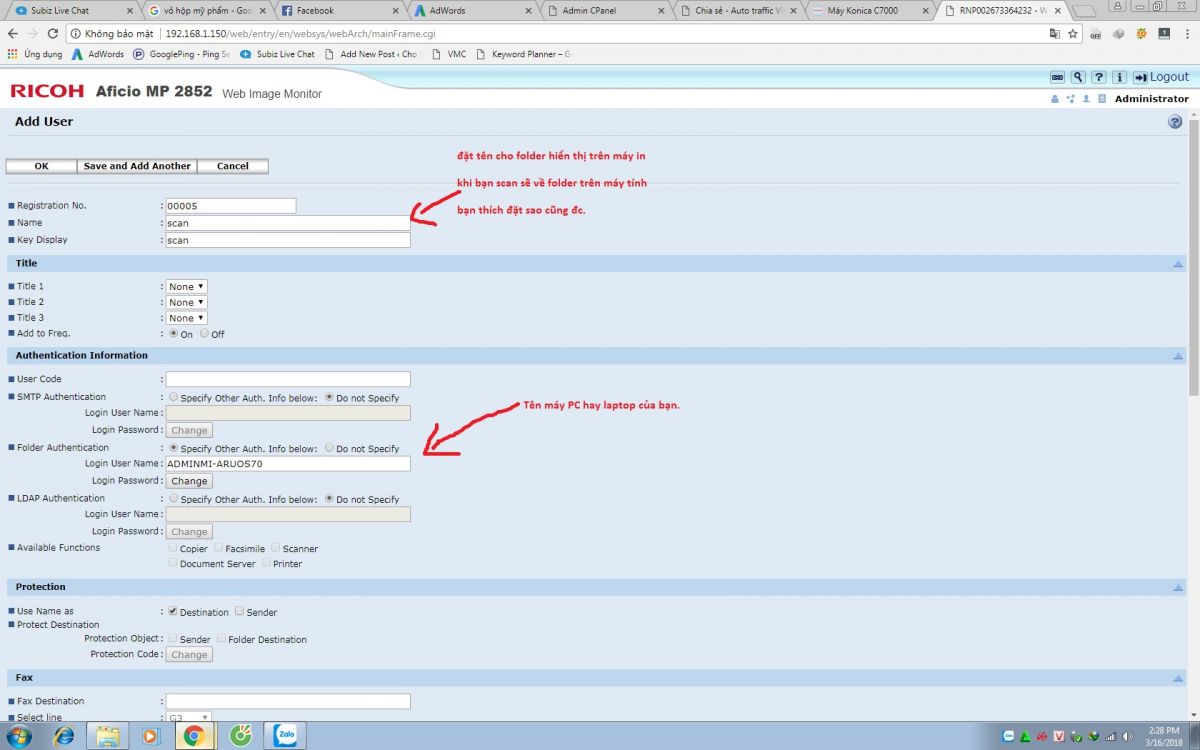
Bước nay đổi với win 8 8.1 win 10. thì sẽ là lấy tên user của máy tính nhá mọi người.
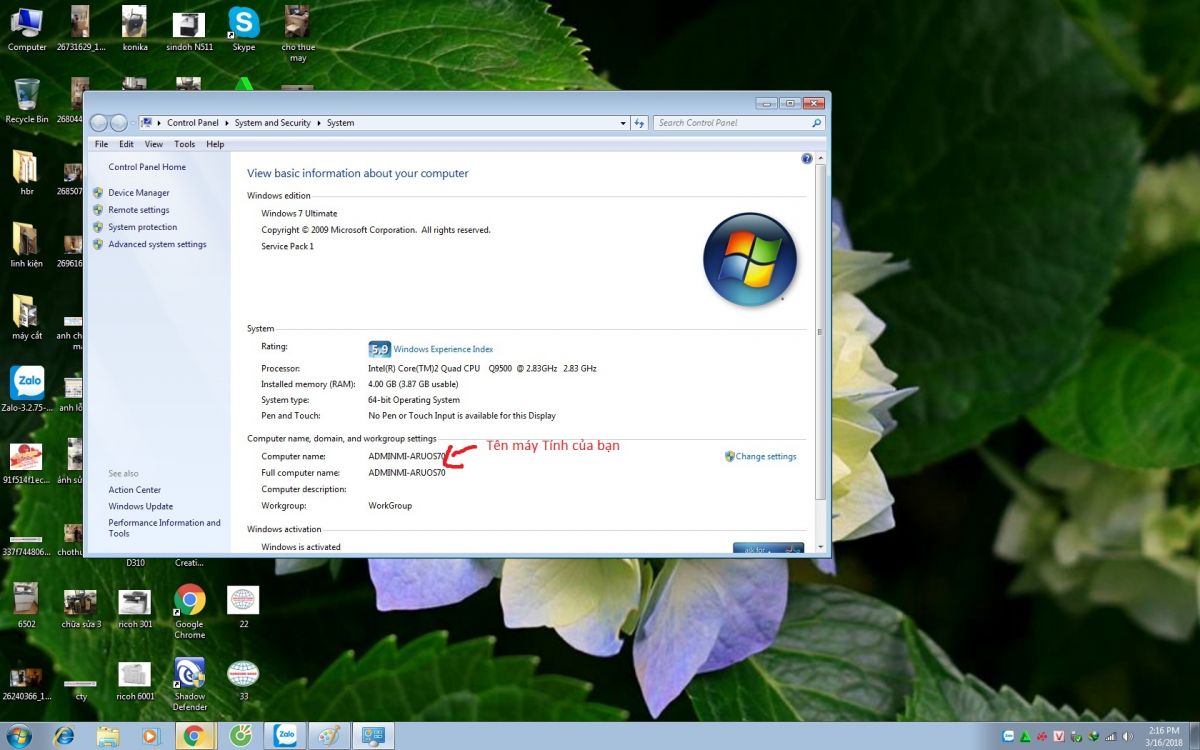
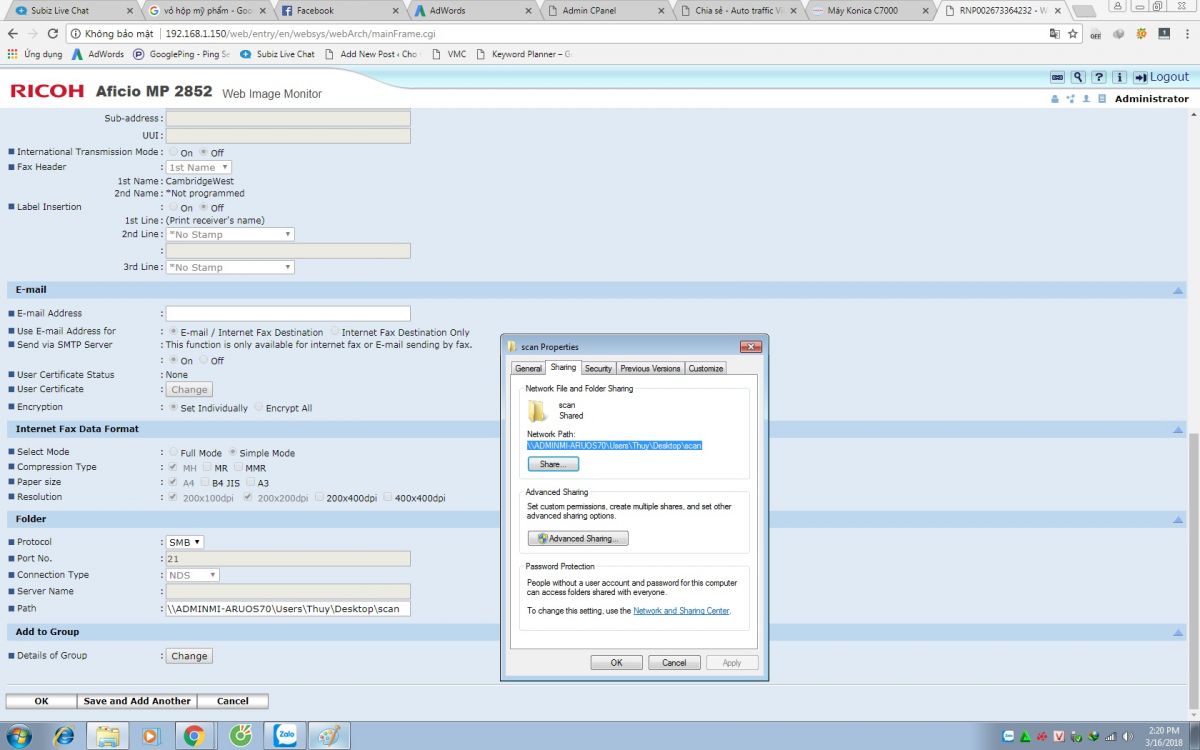
Tới bước nay là xong bạn chỉ cần bấm " Save and add Another " thế là xong. giờ chỉ cần ra máy photocopy bạn thử scan về thư mục như bạn đã đặt tên thế là xong. Nếu bạn đã làm theo cách bước hướng dẫn mà mình đã làm ở trên mà vẫn không cài được. Thì bạn có thể chát trên website công ty, công ty mình sẽ hỗ trợ bạn. hoặc bạn có thể liên hệ số hotline: 0965.06.3689 để có thể được hỗ trợ hoàn toàn miễn phí.
với win 10 bạn có thể vào mở cổng SMB 1 trong windows features
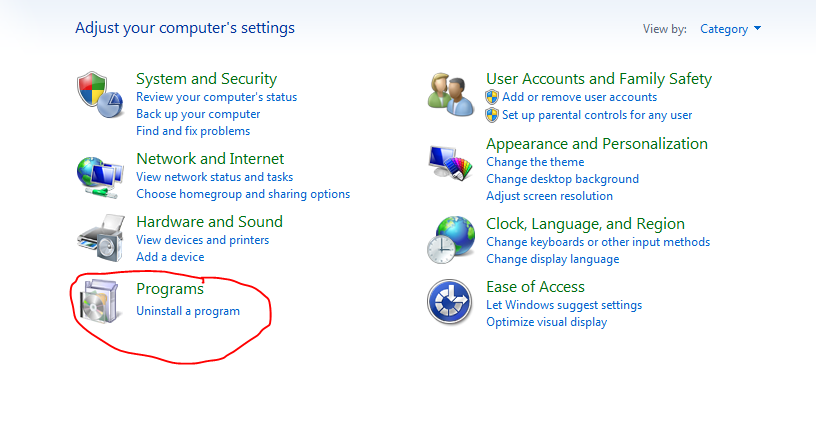
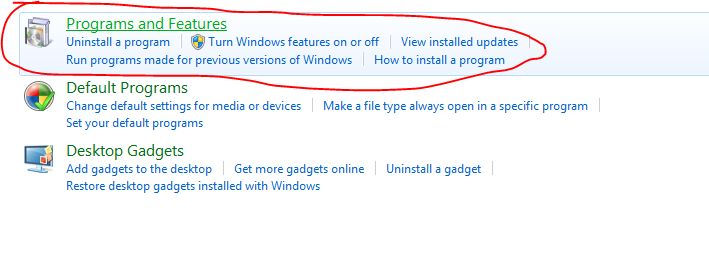
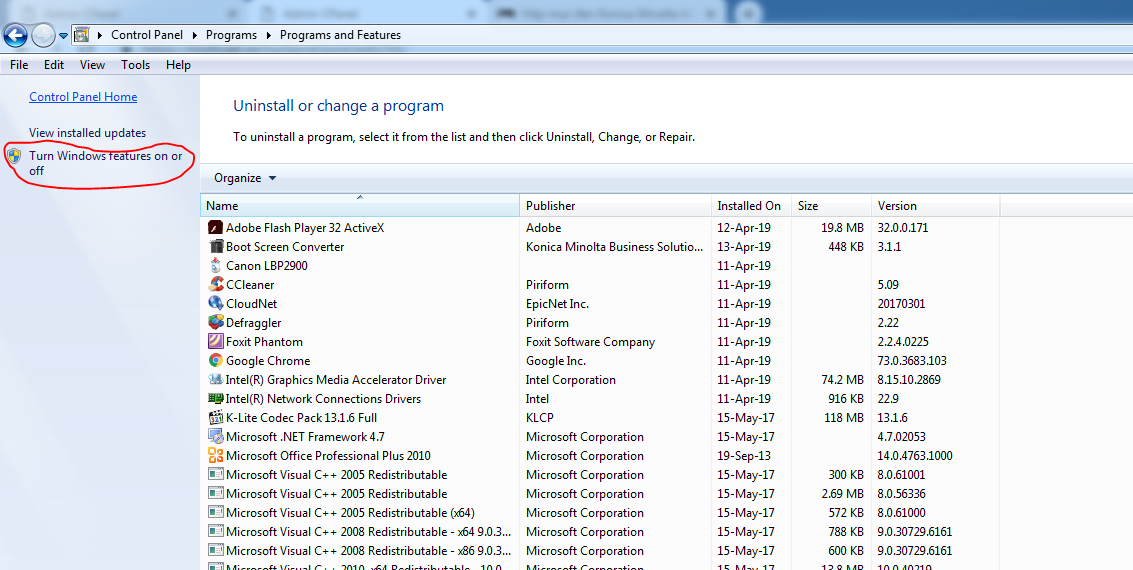
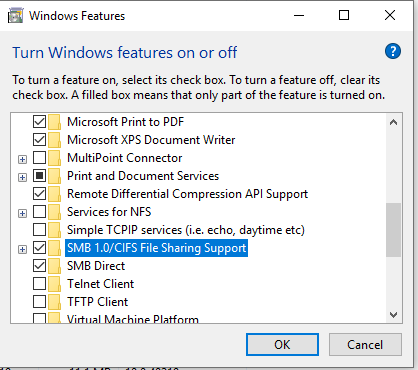
%3A%20imageLib-%26gt%3BresizeImage(122%2C%2091%2C%20'crop')%0A%231%20/home/ricohvie/public_html/filemanager/upload.php(111)%3A%20create_img('../uploads/scan...'%2C%20'../thumbs/scan_...'%2C%20122%2C%2091)%0A%232%20%7Bmain%7D%0A%20%20thrown%20in%20%3Cb%3E/home/ricohvie/public_html/filemanager/include/php_image_magician.php%3C/b%3E%20on%20line%20%3Cb%3E346%3C/b%3E%3Cbr%20/%3E%0A?1556090404945)
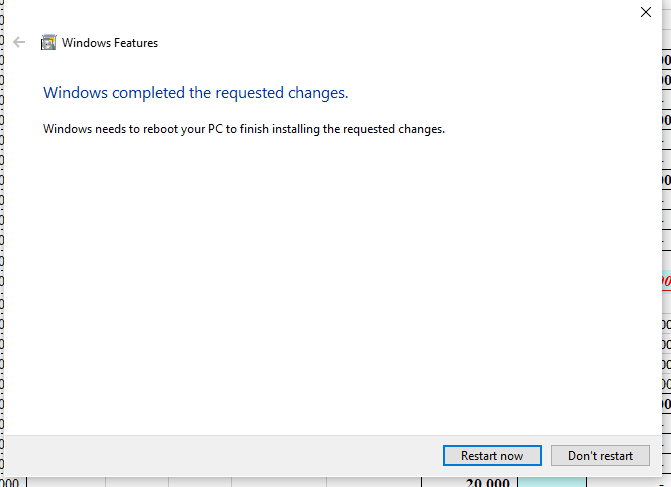
%3A%20imageLib-%26gt%3BresizeImage(122%2C%2091%2C%20'crop')%0A%231%20/home/ricohvie/public_html/filemanager/upload.php(111)%3A%20create_img('../uploads/scan...'%2C%20'../thumbs/scan_...'%2C%20122%2C%2091)%0A%232%20%7Bmain%7D%0A%20%20thrown%20in%20%3Cb%3E/home/ricohvie/public_html/filemanager/include/php_image_magician.php%3C/b%3E%20on%20line%20%3Cb%3E346%3C/b%3E%3Cbr%20/%3E%0A?1556090513328)
bạn bấm vào restart rùi chờ máy lên rùi cài lại như bt là sẽ được.
bài viết hướng dẫn cài scan trên win 8 8.1 win 10.
Nếu bạn không muốn phải tự mình cài scan thì có thể sử dụng dịch vụ cho thuê máy photocopy của chúng tôi, việc cài đặt máy scan sẽ do chúng tôi làm.
Các Tin Khác
- Tài liệu máy Konica C7000
- Tài liệu hướng dẫn sử dụng máy konica 226
- Hướng dẫn sử dụng máy Ricoh MP C6503/ C8003
- Chọn máy Photocopy chất lượng như thế nào?
- Lợi ích của việc thuê máy photocopy mà bạn chưa biết ?
- Dịch vụ sửa chữa máy photocopy tại nhà
- Hướng dẫn sử dụng máy Ricoh Pro C8210/ C8210S/C8220/C8220S
- Tải Driver máy Ricoh MP C6503/C8003
- Tải Driver máy ricoh MP C6502/Mp C8002
- Hướng dẫn sử dụng máy Ricoh MP 6001/6001 SP / 7001/7001 SP / 8001/8001 SP / 9001/9001 SP