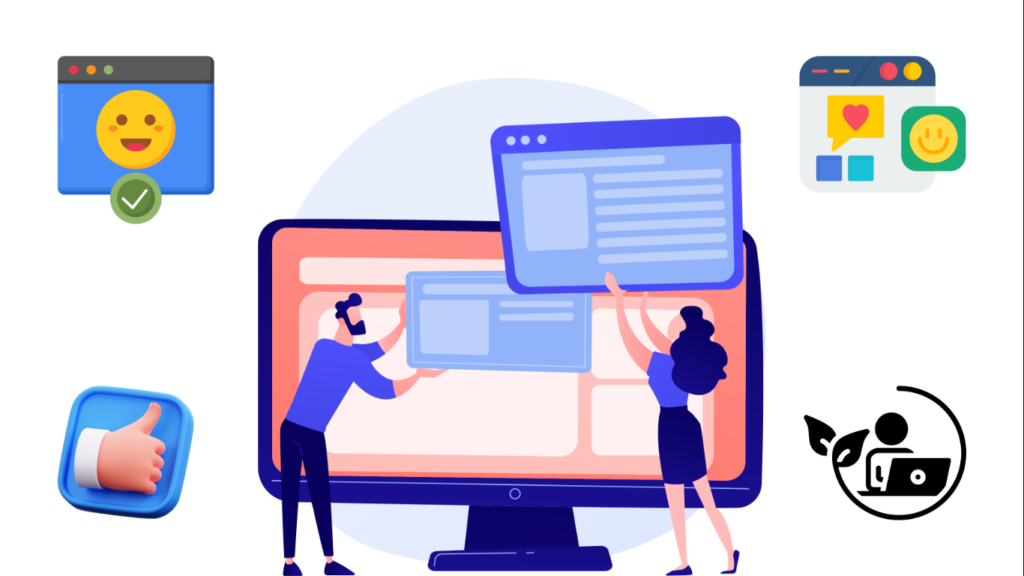Hướng dẫn cài driver tất cả các dòng máy photocopy Ricoh
Hướng dẫn cài driver tất cả các dòng máy photocopy Ricoh
Bài viết nay mình sẽ hướng dẫn các bạn cài đặt driver để in các dòng máy photocopy ricoh. đầu tiên bạn phải chuẩn bị săn driver máy photocopy theo mã của máy. vi dụ ở đây mình cài máy photocopy ricoh 301. bạn chỉ cần vào google và gõ " driver 301 "
Xong khi cài xong mà bạn muốn scan từ máy photocopy về máy tính thì bạn có thể tham khảo vào scan folder
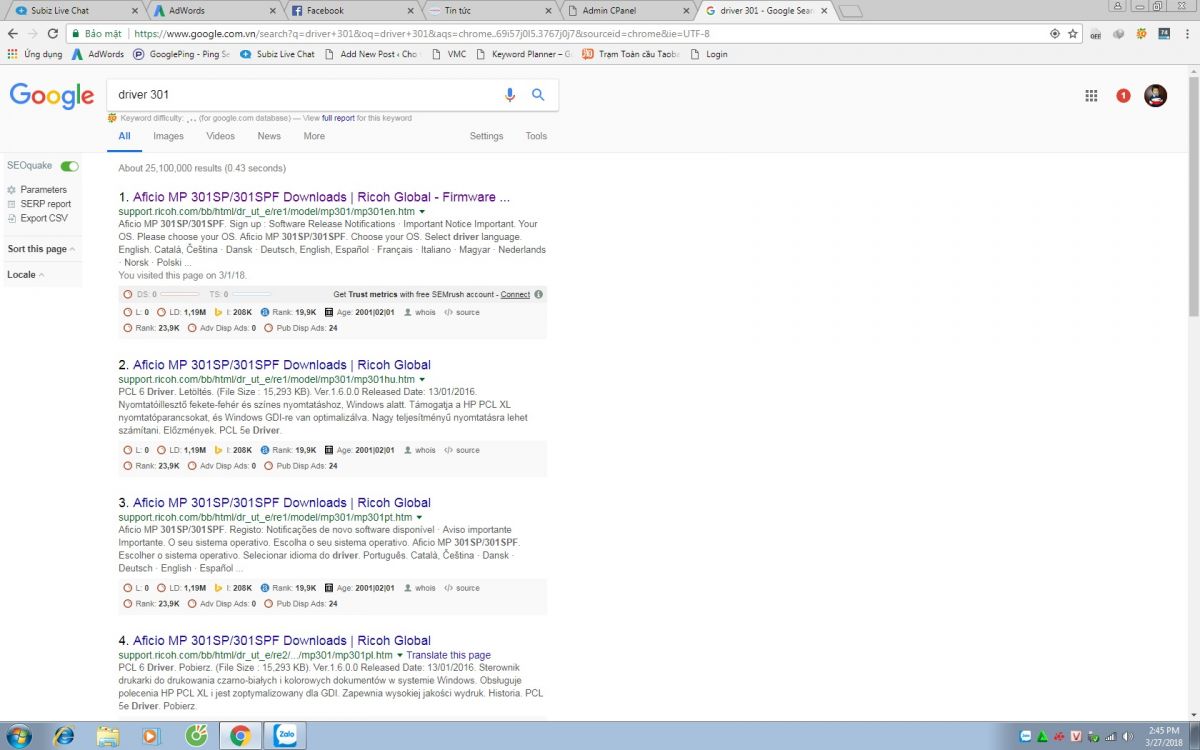
- Sau khi vào trong giao diện thì bạn sẽ có màn hình như ảnh ở dưới. thì bạn chọn vào PCL 6 Driver chọn xuống Download.
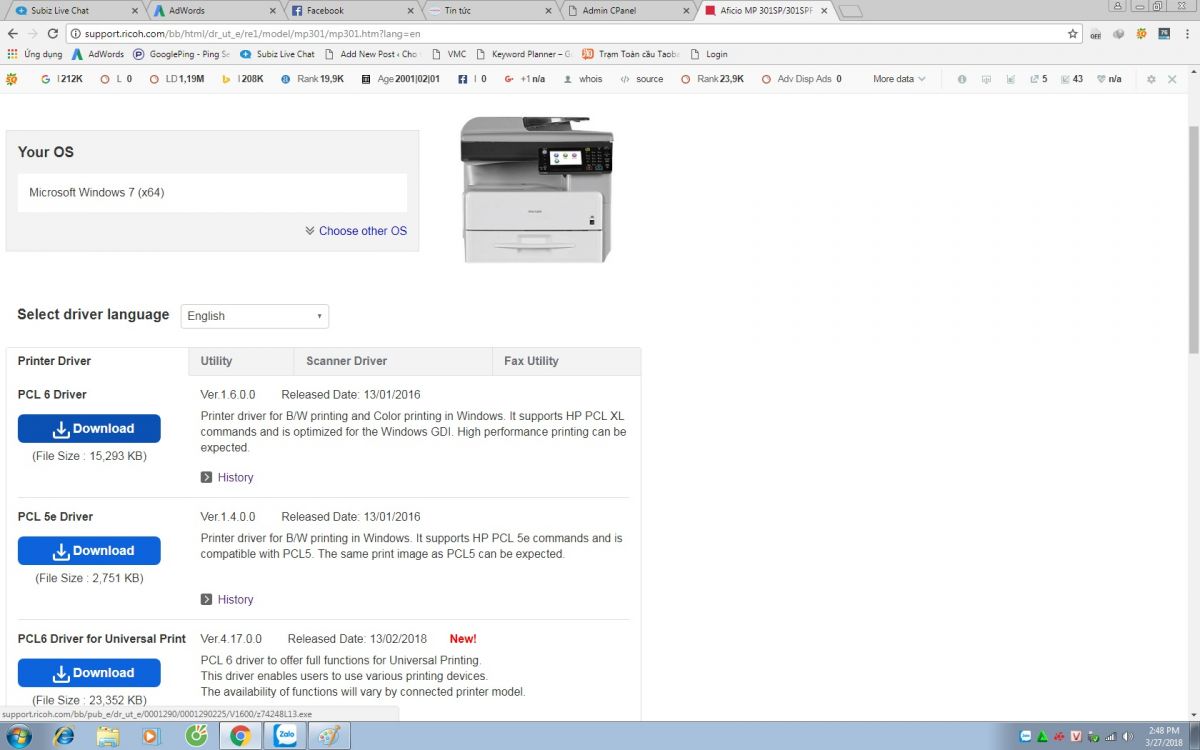
- Sau khi download về thì bạn bấm vào chương trình bạn vừa download về và chạy nó như hình dưới.
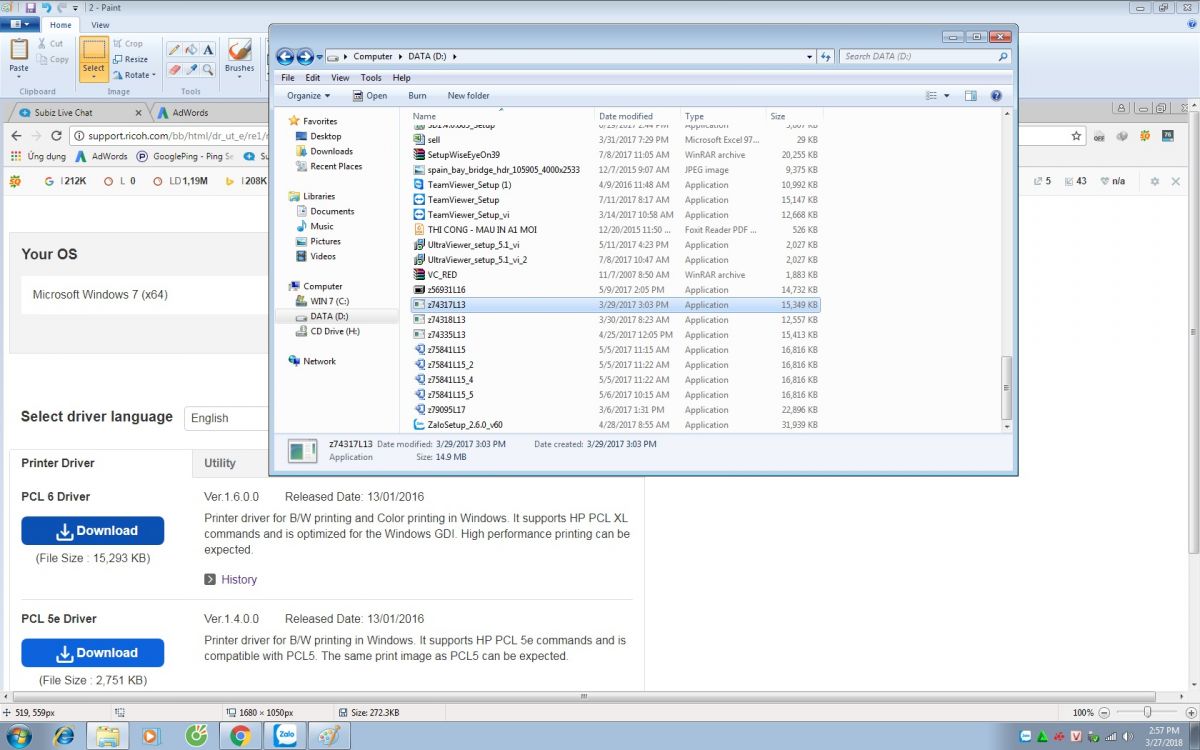
- bạn cứ bấm theo cái vòng đỏ mình chỉ dẫn là đc.
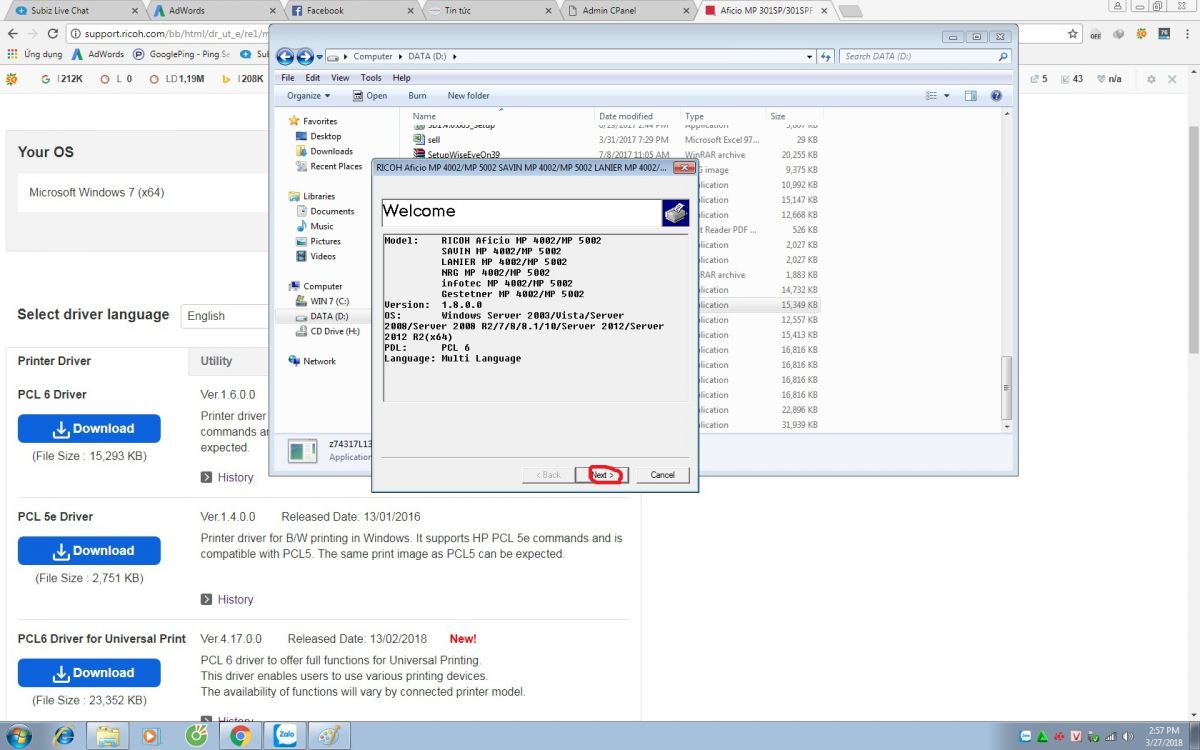
- Bạn cứ next và chọn I accept the agreement tới bước tiếp theo thì bạn chọn vào Browse chọn đường link để cho file ra. thông thường mình hay cho link ra desktop cho tiện. xong khi chọn xong thì bạn bấm next tiếp.
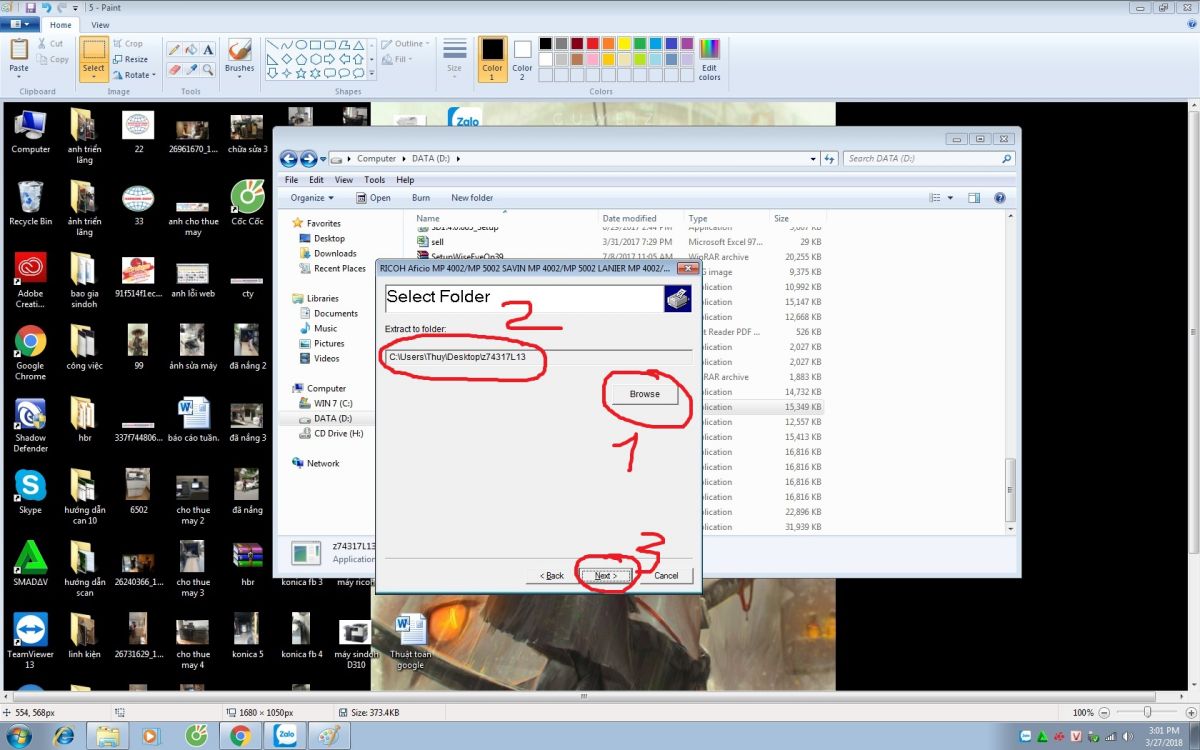
- bạn cứ next cho tới khi ra cái màn hình như ảnh ở dưới thì bạn bấm ok.
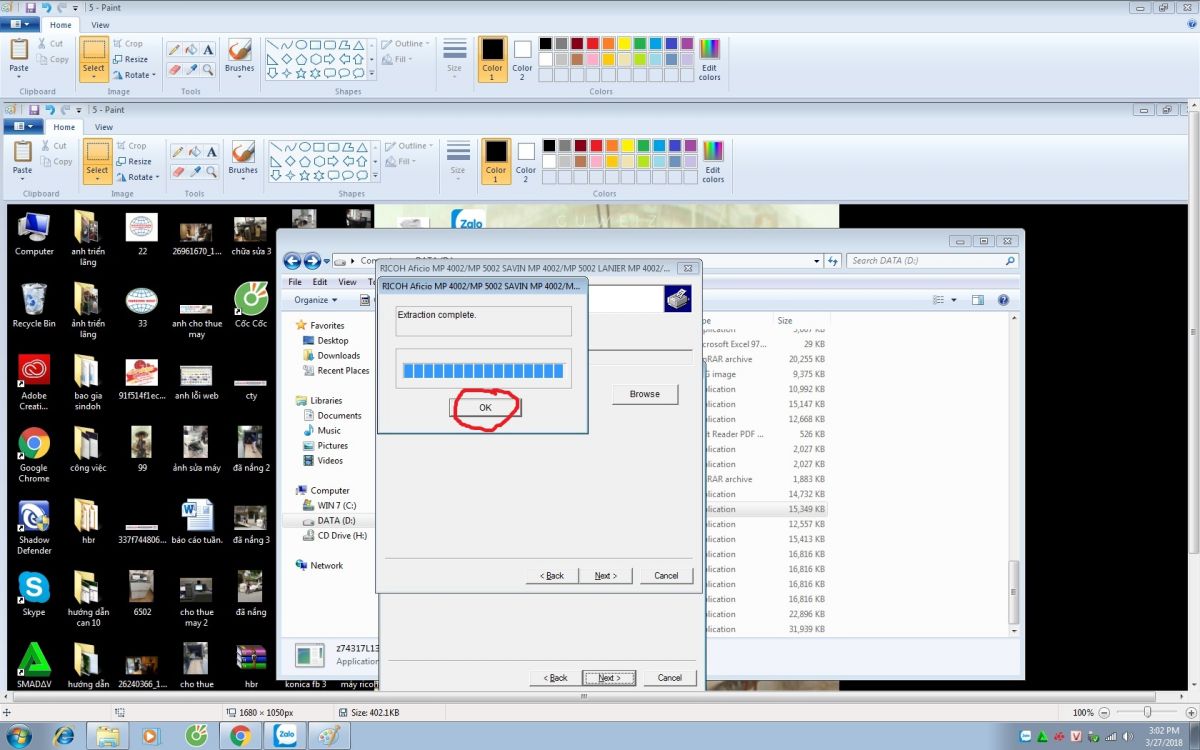
- Bước tiếp theo là bắt đầu cài đặt máy photocopy cho máy tính của bạn.
- Đầu tiên bạn bấm biểu tượng cửa sổ windown trên bàn phím và chọn vào " Devices and Printers " xong bạn nhìn anh ở dưới và chọn theo bước mình khoang đỏ nhá.
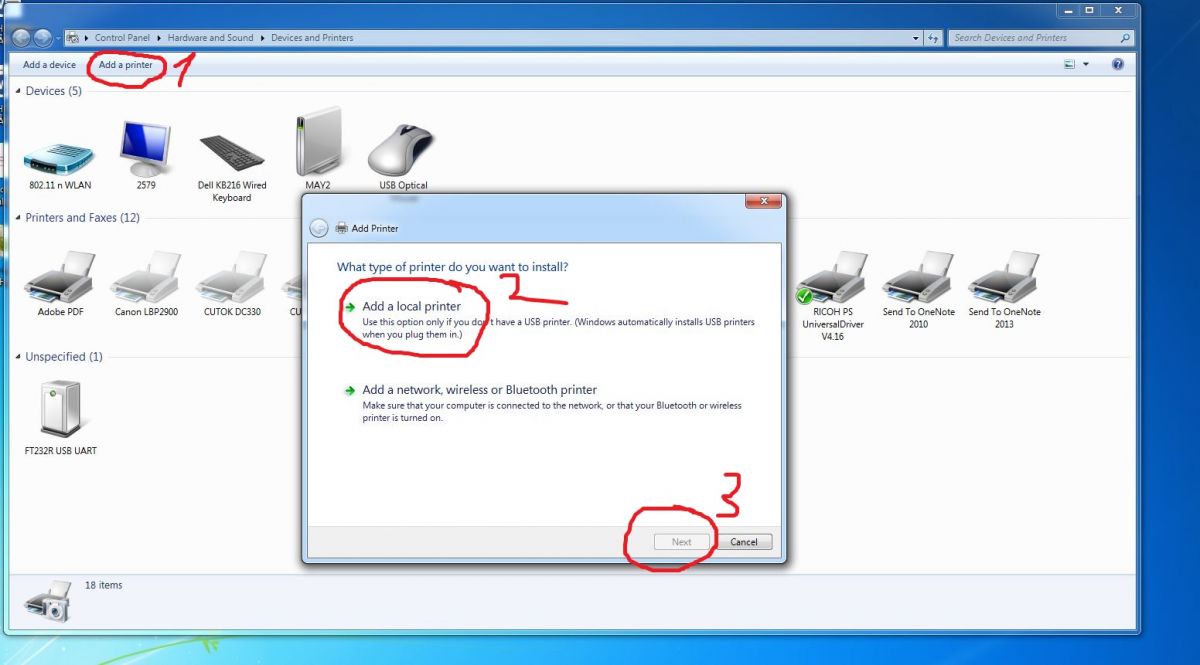
- sau khi bấm next bạn chọn xuống Create a new port và chỉnh cột bên tay phải thành Standard TCP/IP Port rùi bấm next.
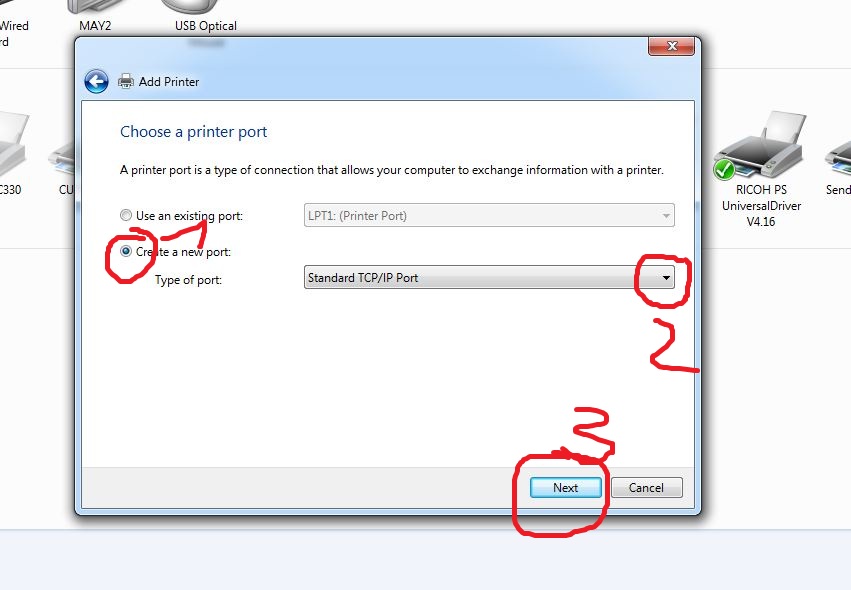
- Tiếp theo bạn bỏ dấu tích ở phần Query the printer and automatically..............................
- Host name or IP address : thì bạn điền địa chỉ IP của cái máy photocopy bạn đã cài đặt sẳn ở trên máy photocopy trước đó.
- Lưu ý là địa chỉ IP cài cho máy photocopy và máy tính của bạn phải trong cùng 1 đường mạng nhá. nếu không trong 1 đường mạng sẽ không thể thông với nhau đc.
- VD như của mình là: 192.168.1.150 ( đó là địa chỉ IP của máy photocopy của mình. )
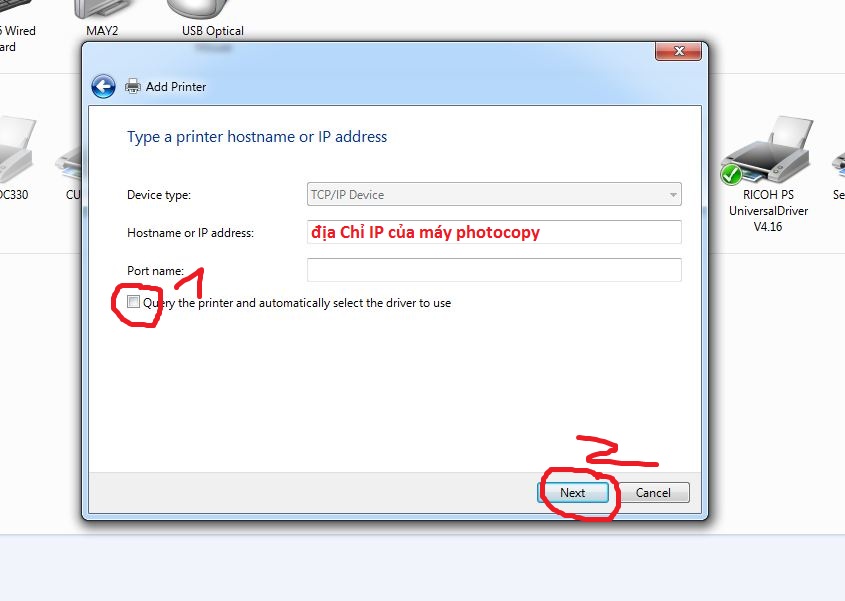
- tiếp theo bạn chọn have Disk và Chọn tiếp Browse và chọn link tới cái driver mà bạn vừa download trên mạng về rùi chọn Ok rùi bấm next.
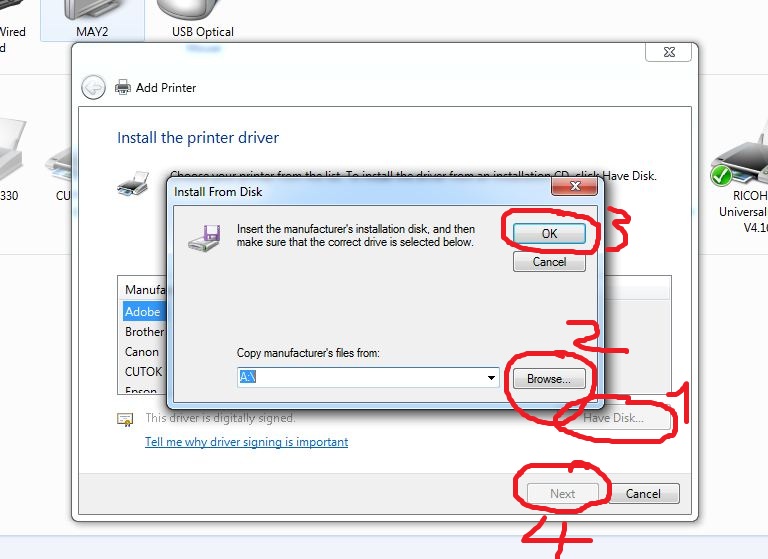
- Các bước tiếp theo bạn chỉ cần điền thông tin máy hoặc bạn có thể cứ next là xong.
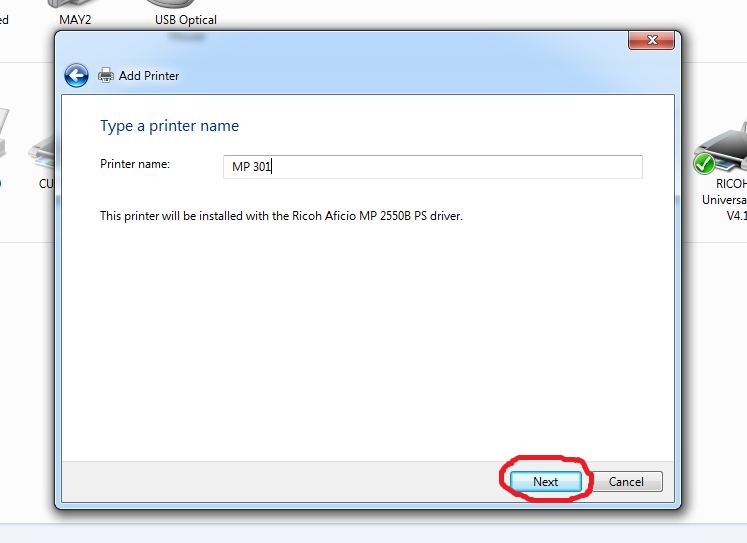
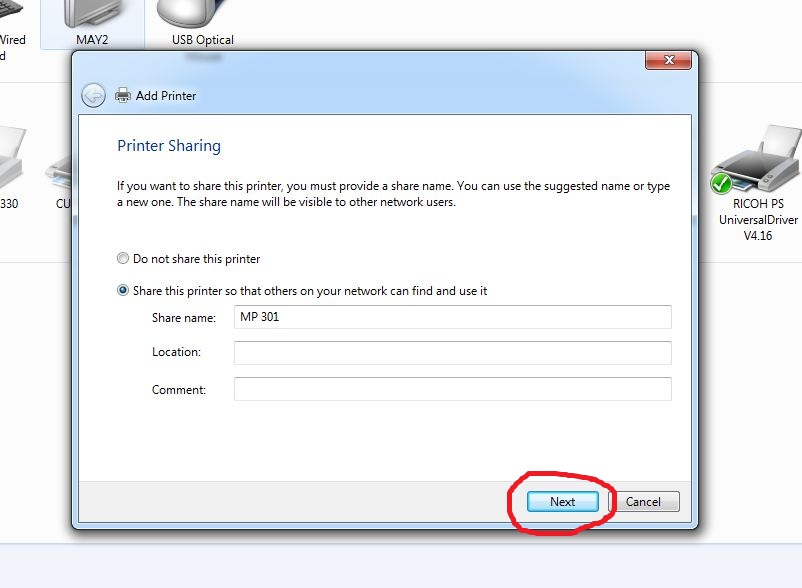
- Bước nay bạn có thể chọn " Print a test page " để máy photocopy sẽ in ra 1 bản test nếu bạn cài đúng thì nó sẽ ra lun 1 bản test cho bạn. xong bạn có thể bấm next là đã hoàn thành việc cài in.
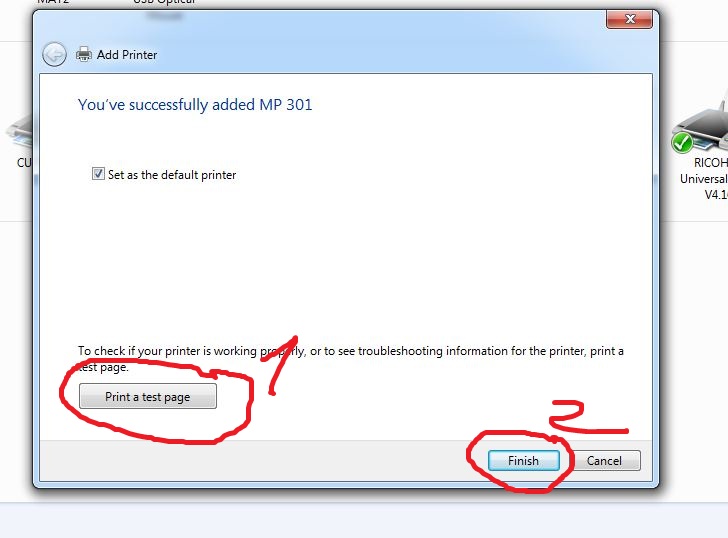
Mình xin kết thúc bài hướng dẫn tại đây. nếu mọi người làm theo các bước mà không được có thể liên hệ bên mình sẽ hỗ trợ hoàn toàn miễn phí cho các bạn. số hotline:0247 773 6789
các bạn có thể tham khảo thêm một số máy photocopy mới của công ty Ricohviet.
Các Tin Khác
- Driver máy in laser Ricoh SP 310DN
- Dịch vụ bán máy photocopy cũ, giá rẻ
- Hướng dẫn sử dụng máy Ricoh SP 3510DN
- Sửa Chữa Máy In - Photocopy
- Tài liệu hướng dẫn sử dụng máy in siêu tốc riso CZ180/CZ100
- Driver Ricoh Pro C751 EX
- Cho thuê máy photocopy tại KCN Phố Nối A
- Sửa chữa, bảo dưỡng máy photocopy giá rẻ nhất thị trường
- Máy in đa chức năng laser màu khổ lớn KIP
- Hướng dẫn sử dụng máy Ricoh MP 6001/6001 SP / 7001/7001 SP / 8001/8001 SP / 9001/9001 SP