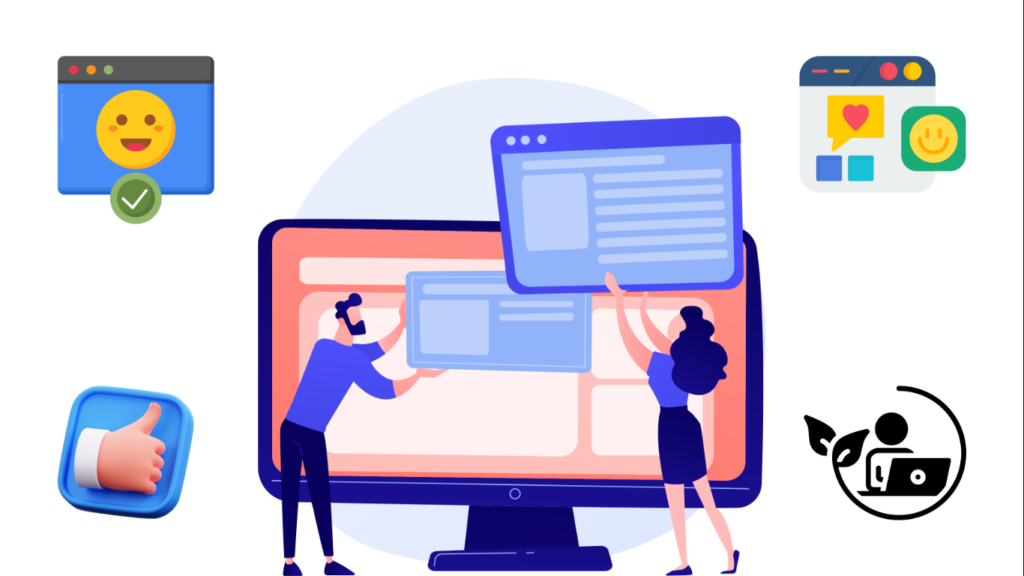Hướng dẫn cài in máy Xerox win 10
Hướng dẫn cài đặt máy in photocopy Fujixerox cho máy vi tính setup qua mạng LAN
Các bước cài đặt máy photocopy Fujixerox in quan mạng LAN đa phần giống nhau cài đặt cho máy tính như sau:
Trước hết các bạn phải biết được IP LAN máy photocopy Fujierox nhé mới cài được sau khi đã có IP các bạn tiến hành các bước cài đặt theo hướng dẫn bên dưới nhé.
Các bạn cần chuẩn bị Driver của máy in Xerox của mình bằng cách:
Đầu tiên các bạn lên Google gõ Driver Xerox ... win 10 ( phần ... các bạn điền đúng tên của máy in Xerox mà bạn cần cài in ).
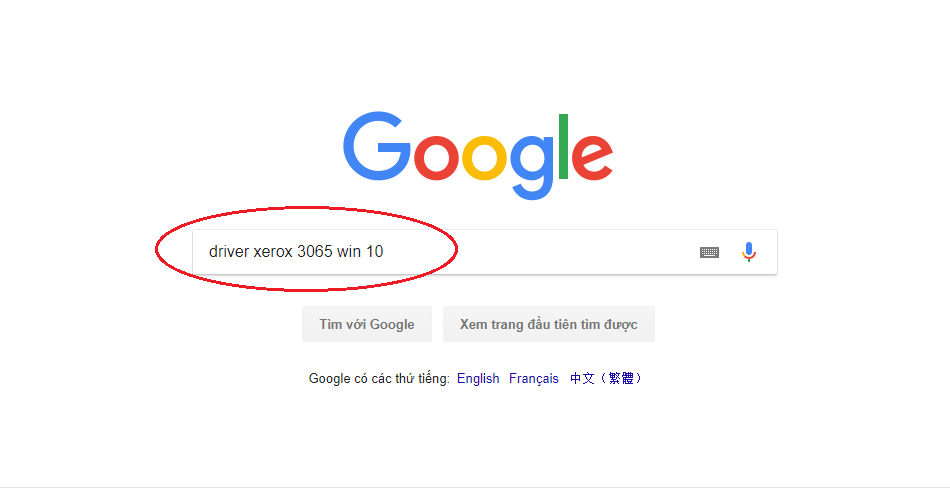
Chọn đường dẫn đầu tiên trong mục kết quả trả về:
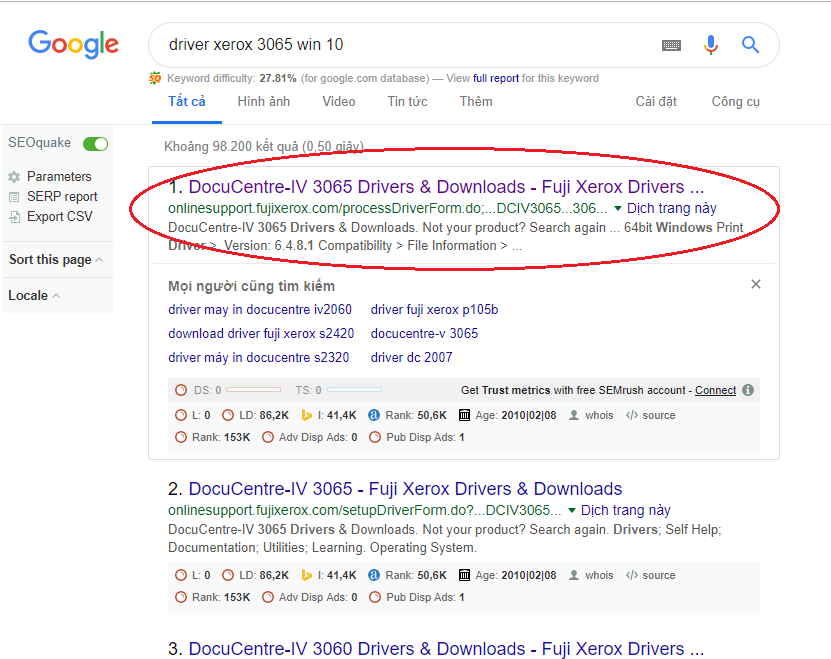
Trong giao diện tiếp theo, các bạn chọn Win 10 64 bit, nếu máy các bạn dùng chạy win 10 32bit thì các bạn chọn win 10 32bit. Sau đó các bạn tải bản mới nhất của Driver đó về máy.
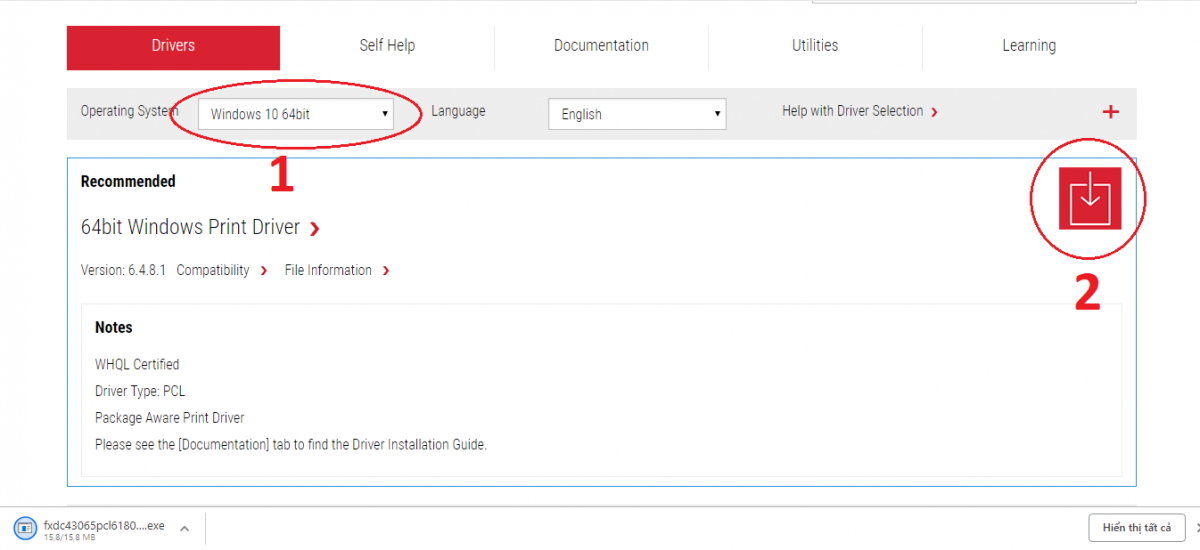
Khi tải xong, các bạn giải nén file vừa tải bằng cách nhấp chuột phải vào file vừa tải về => Extract Here.
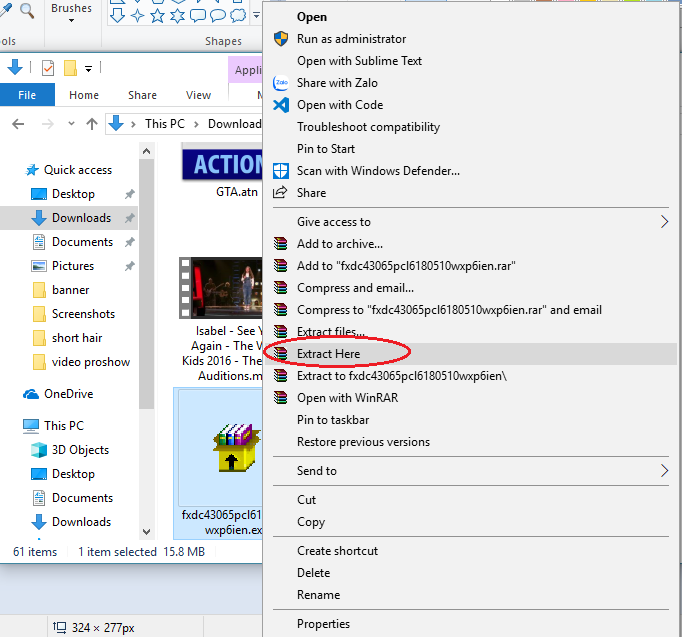
Sau khi giải nén xong, ta được 1 file mới như hình dưới đây:
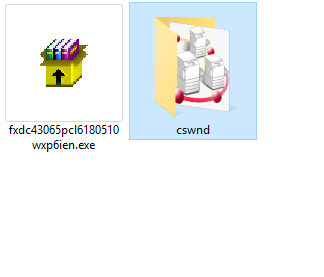
Và bây giờ chúng ta bắt đầu đi cài đặt cấu hình máy in trên máy tính:
- Đầu tiên các bạn bấm vào nút Type here to search => Control Panel => Devices anh Printers xuất hiện menu như hình dưới:
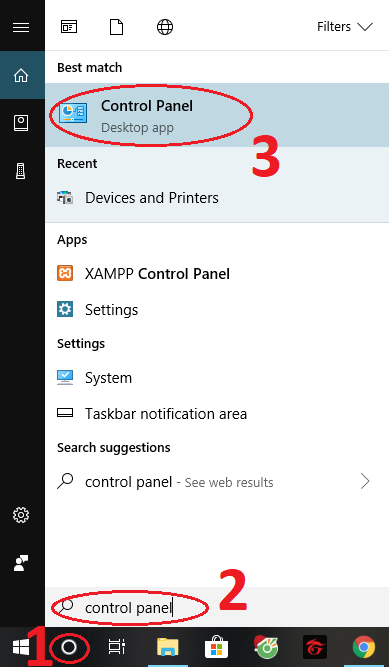
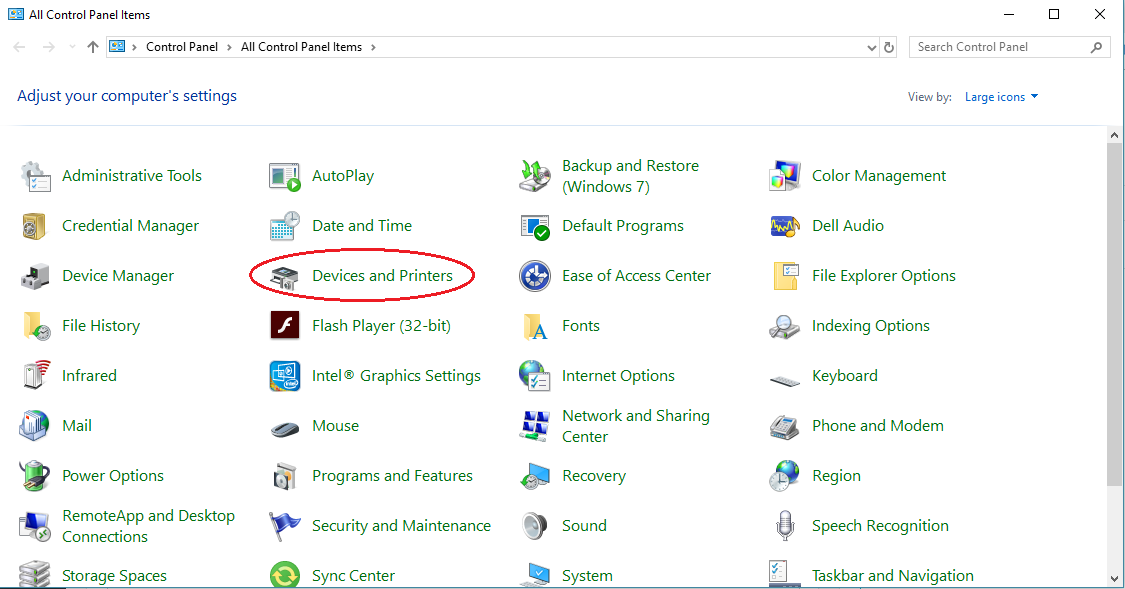
Sau khi nhấp chuột chọn Devices and Printers xong, sẽ hiện ra một bảng như hình dưới, các bạn chọn Add a printer ngay lập tức xuất hiện bảng Add a device => The printer that I want isn't listed.
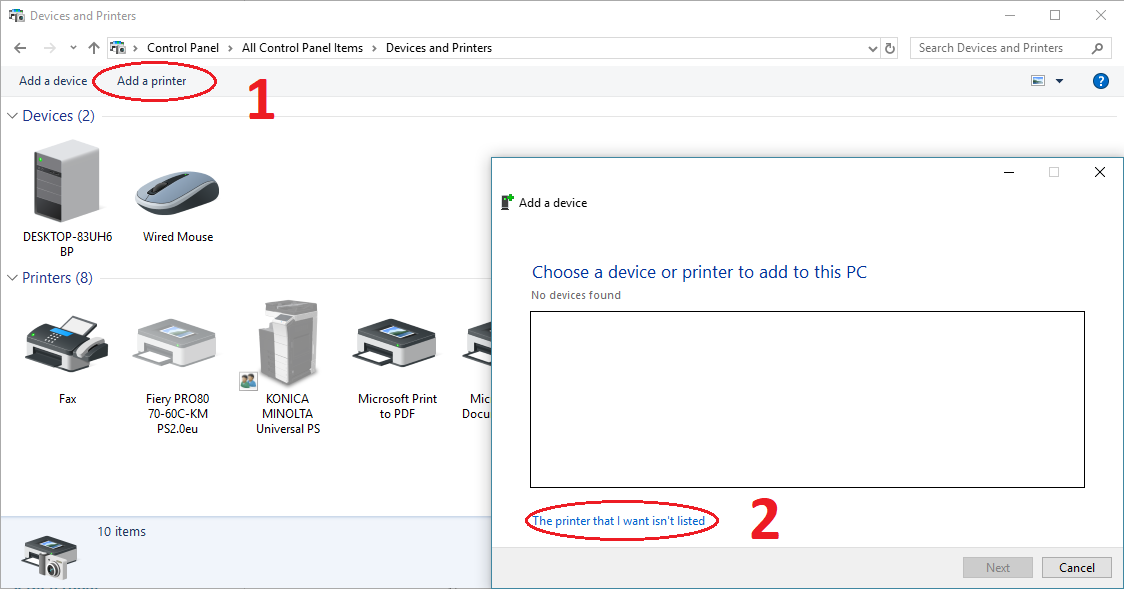
Tiếp theo bảng Find a printer by other options sẽ xuất hiện, các bạn chọn Add a local printer or network printer with manual settings => Next.
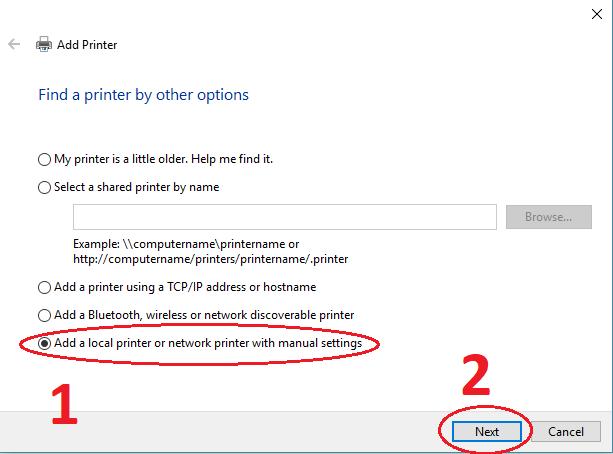
Trong bảng Choose a printer port các bạn chọn Create a new port => Standard TCP/IP Port => Next.
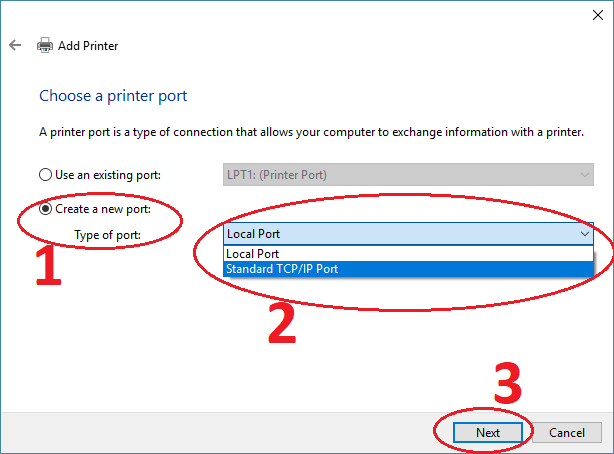
Tiếp theo bảng Type a printer hostname or IP address các bạn nhập Hostname or IP Address => tích chọn ô Query the printer and automatically select the driver to use => Next( Lưu ý: mục Hostname or IP Address các bạn nhập phải thật chính xác địa chỉ IP của máy in vì không nhập đúng sẽ không in được ).
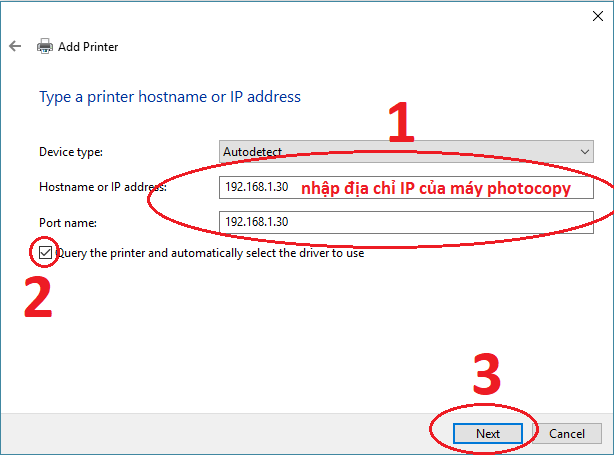
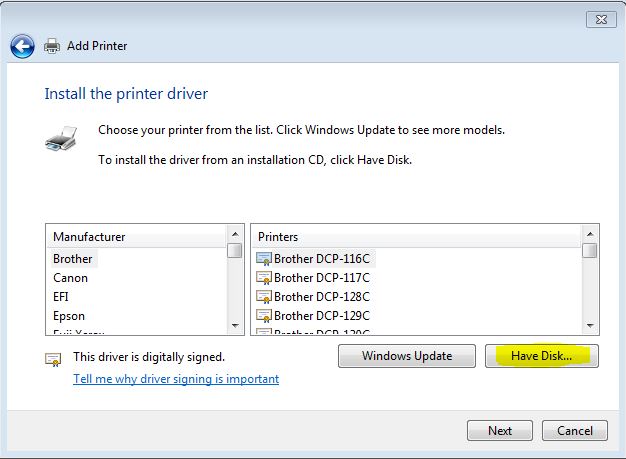
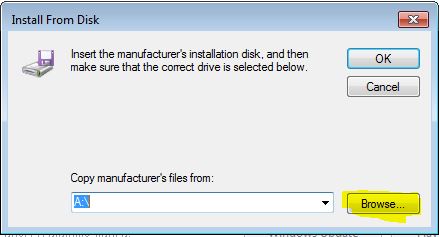
Trỏ về file driver bạn vừa giải nén để ap vào cho driver máy.
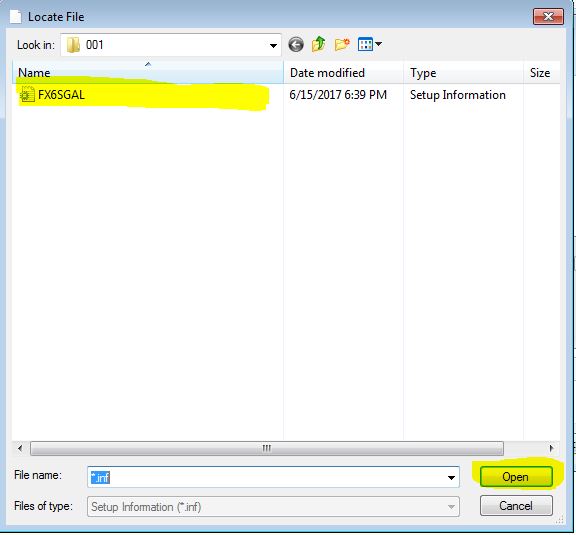
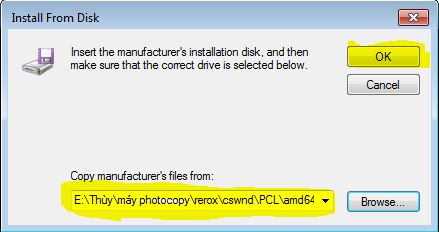
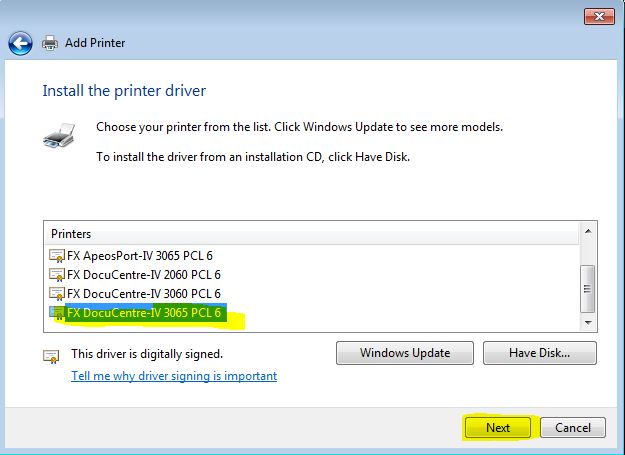
Tiếp đó, các bạn chỉ cần nhìn theo hình ảnh và làm theo thôi là xong.
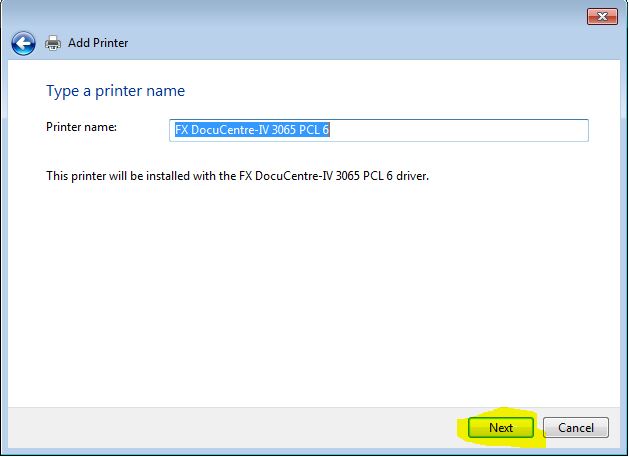
Tiếp theo trong bảng Type a printer name các bạn nhập tên máy in vào ô Printer name => Next
Trong bảng Printer Sharing các bạn chọn Share this printer so that others on your network can find and use it => Next
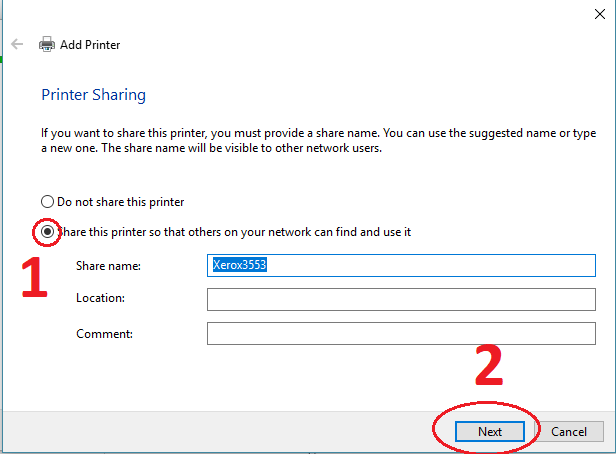
Cuối cùng trong bảng You've successfully added Xerox3553 các bạn chọn Finish là xong.
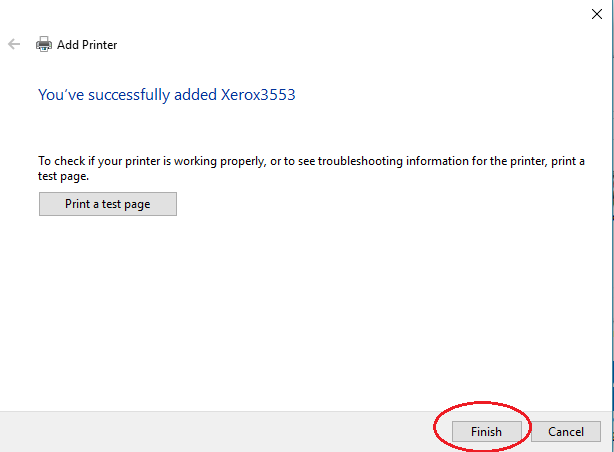
Trên đây, chúng tôi đã hướng dẫn các bạn đầy đủ các bước cài in cho máy Xerox win 10. Nếu có bất kì thắc mắc hay câu hỏi gì, các bạn hãy gọi cho chúng tôi qua hotline để được chúng tôi hỗ trợ và giải đáp. Chúc các bạn thành công.
Các Tin Khác
- Hướng dẫn sử dụng máy in siêu tốc Riso ComColor Series
- Thuê máy photocopy có phải trả thêm chi phí dịch vụ gì không
- Địa chỉ cung cấp mực máy photocopy chất lượng tại Hà Nội
- Giao hàng toàn quốc
- Khi nào nên thay hộp mực mới cho máy in?
- BẢNG MÃ LỖI RICOH A0 470W, 480W, 5100W, 7140W
- Tải Driver máy công nghiệp Ricoh Pro C9100/C9110
- Tải Driver máy Ricoh MP 2852/3352/2352
- Cho thuê máy photocopy tại quận Hai Bà Trưng
- Dịch vụ sửa máy photocopy giá rẻ tại Hà Nội